Mac AppStore – Как да деинсталирам програма чрез App Store?
Деинсталирайте приложенията на вашия Mac
Ако приложението, което се опитвате да премахнете, няма местен деинсталер, преминете към следващия раздел.
Как да деинсталирам програма през App Store?
. ?
601 1 1 златна значка 9 9 сребърни значки 15 15 бронзови значки
Не можете да деинсталирате приложения от App Store.
Как мога да изтрия приложение?
- Можете да ги изтриете като в iOS:
- .
- Щракнете и задръжте приложението, което искате да изтриете (или задръжте ⌥)
- Изтрийте, като щракнете върху х.
Появява се само за приложения, които са инсталирани с помощта на Mac App Store.
- /Приложения или/потребители/my_name/приложения
- .
Забележка: Това само ще премахне приложението – това няма да премахне някои други файлове, които могат да бъдат свързани с приложението (e.g. предпочитания). Ако искате да премахнете и такива файлове, можете да използвате инструменти като AppCleaner, които @James.Гарис спомена.
Освен това, приложения, които не са инсталирани чрез Mac App Store, понякога предоставят свой собствен деинсталер в инсталатора .DMG изображение. .
Деинсталирайте приложенията на вашия Mac
Изтриването или деинсталирането на приложение го премахва от вашия Mac и прави пространството за съхранение, което използваше за други елементи. Можете да направите това от LaunchPad или Finder.
Използвайте LaunchPad, за да изтриете приложения, които са изтеглени от App Store
![]()
LaunchPad предлага удобен начин за изтриване на приложения, които сте изтеглили от App Store.
- За да отворите LaunchPad, щракнете върху него в пристанището или го отворете от папката си с приложения. .
- Ако не видите приложението в LaunchPad, въведете името му в полето за търсене в горната част на LaunchPad. .
- .
- Щракнете върху бутона Изтриване до приложението, което искате да изтриете, след това щракнете върху Изтриване, за да потвърдите. Приложението се изтрива незабавно.
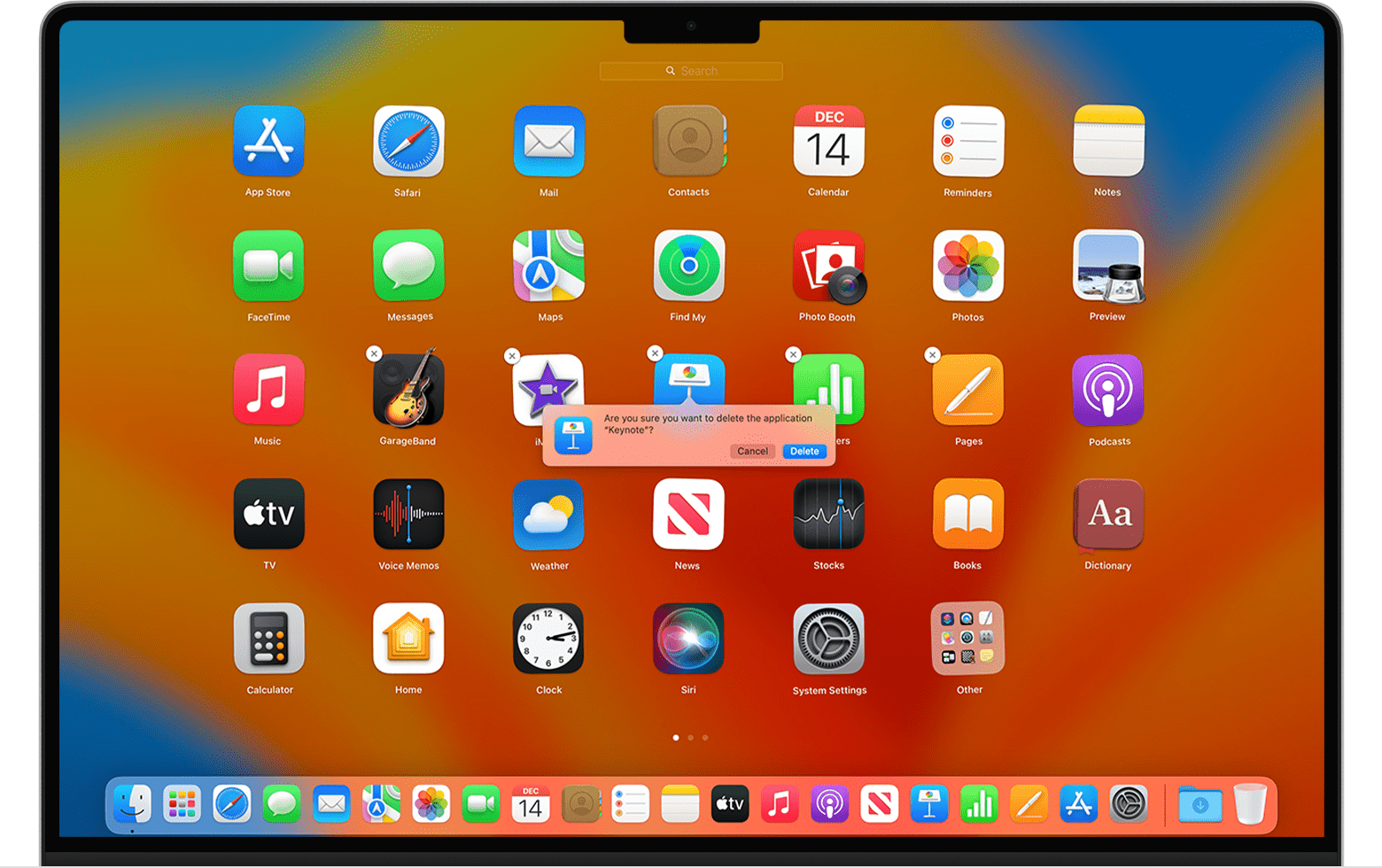
![]()
Ако не можете да изтриете приложение от LaunchPad: Бутонът за изтриване се появява само за приложения, които сте изтеглили от App Store. .
Използвайте Finder за изтриване на приложения
- .
- Изберете приложението, което искате да изтриете.
. Или изберете Go> Приложения от лентата с менюта в Finder. - Използвайте някой от тези начини, за да преместите приложението в кошчето:
- .
- .
- .
- Ако сте помолени за потребителско име и парола, въведете името и паролата на администраторски акаунт на вашия Mac. Това обикновено е името и паролата, които използвате, за да влезете във вашия Mac.
- За да изтриете приложението, след като го преместите в кошчето, изберете Finder> Празно боклук.
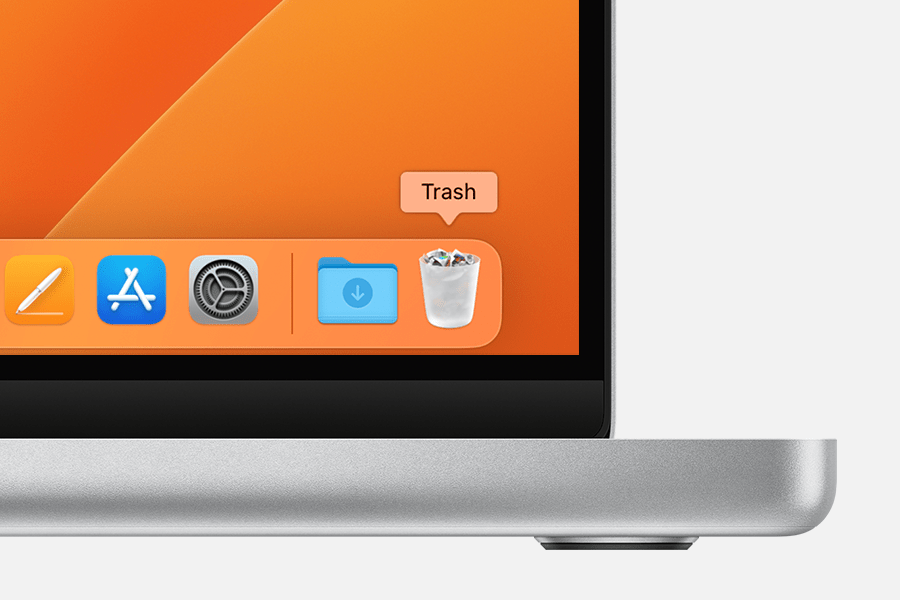
Ако не можете да преместите приложение в кошчето: .
Научете повече
- Изтриването на приложение не анулира абонамент, който може да сте закупили с приложението. Научете как да анулирате абонаменти за приложения, които са изтеглени от App Store.
- Изтрийте приложения на вашия iPhone, iPad и iPod touch
Ето как да изтриете програми на Mac
Знанието как да изтриете правилно приложенията на вашия Mac е от ключово значение за поддържането на вашето устройство оптимизирано и безпроблемно работи. . Тази статия обхваща всичко, което трябва да знаете за премахването на програми от Mac по правилния начин. !
?
Толкова много потребители на Mac вярват, че просто преместването на приложения към боклук е сигурен начин да се отървете от тях веднъж завинаги. Е, грозната истина е, че не е. Разбира се, той премахва приложения от вашето устройство, но това, което не прави, е да изтрие остатъчните файлове и акаунти, свързани с приложения. И затова ние, потребителите, трябва да научим правилния път за изтриване на програми, за да избегнем Mac претрупването.
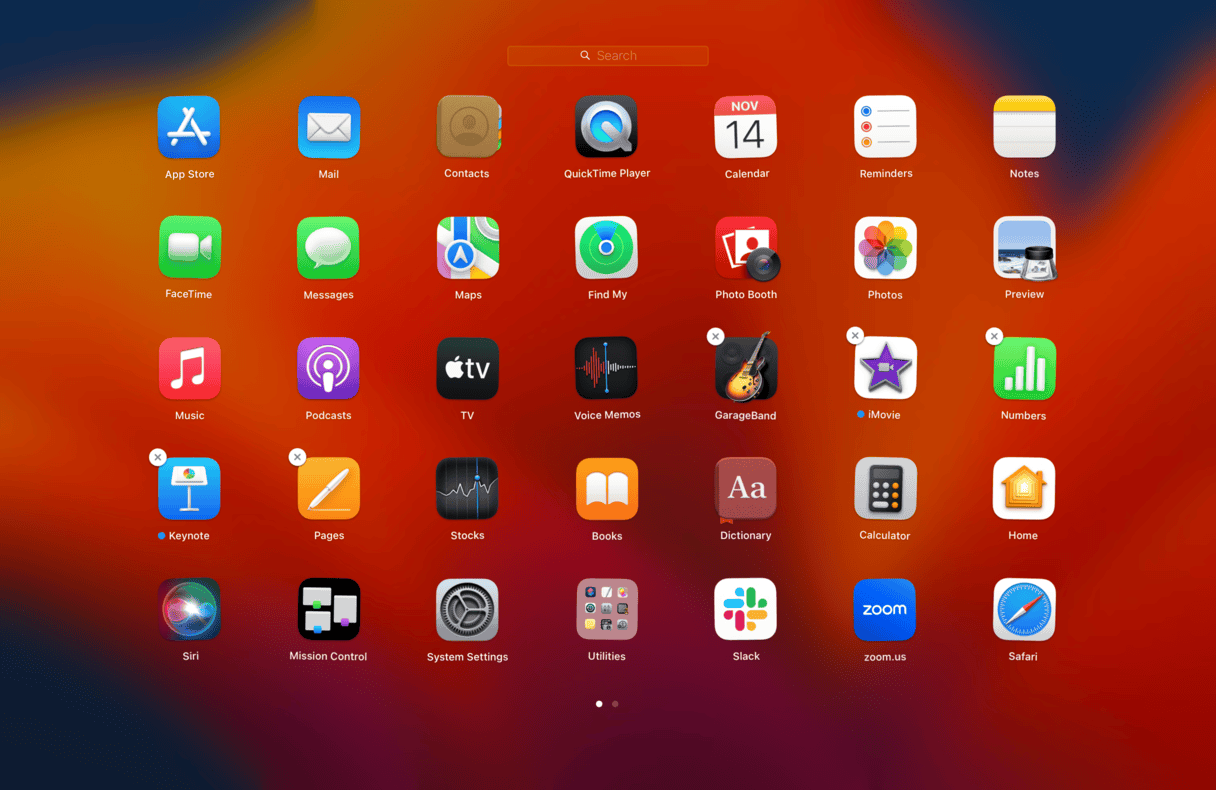
- .
- .
- Щракнете върху X горната част наляво.
- Потвърдете, че искате да го изтриете, като щракнете върху Delete.
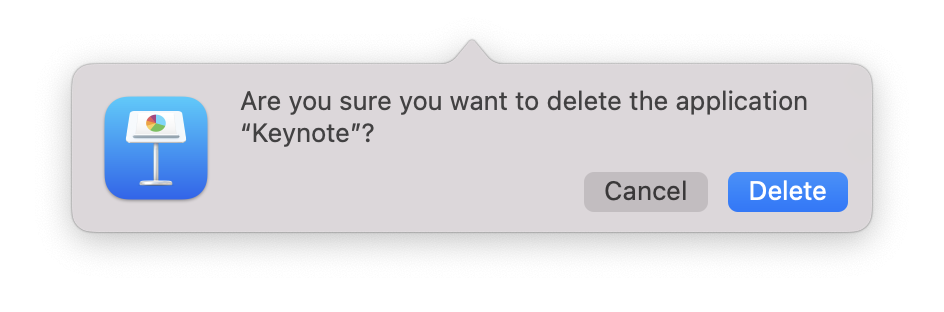
Ако приложението, което сте искали да премахнете, няма бутона X, вероятно сте изтеглили това приложение от интернет и ще ви е необходим различен метод. Направете към следващия раздел.
Как да деинсталират приложенията автоматично
Ако искате да премахнете старателно и безопасно всички следи от приложения, тогава инструмент на трети страни като CleanMymac X е точно това, от което се нуждаете. . Той също така сортира вашите данни в категории, включително неизползвани, остатъци, доставчици и магазини, за да ви помогне бързо да намерите приложението, което искате да премахнете. Изненадващо е какво сте инсталирали на вашето устройство, когато видите приложенията ви, категоризирани така.
Ето как да премахнете приложенията незабавно:
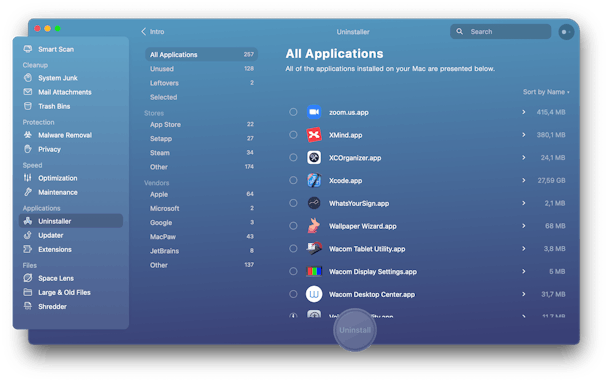
- Отворете приложението – Изтеглете безплатната версия тук.
- Изберете Uninstaller от страничната лента и щракнете върху Преглед на приложенията.
- Прегледайте категориите и изберете приложенията, които искате да изтриете.
- Щракнете върху Деинсталиране.
. Спестява време и премахва всички тези остатъчни цифрови отломки.
Ако обаче не сте голям фен на инструментите на трети страни, имам още няколко съвета за вас в деинсталиране на програми на Mac.
.
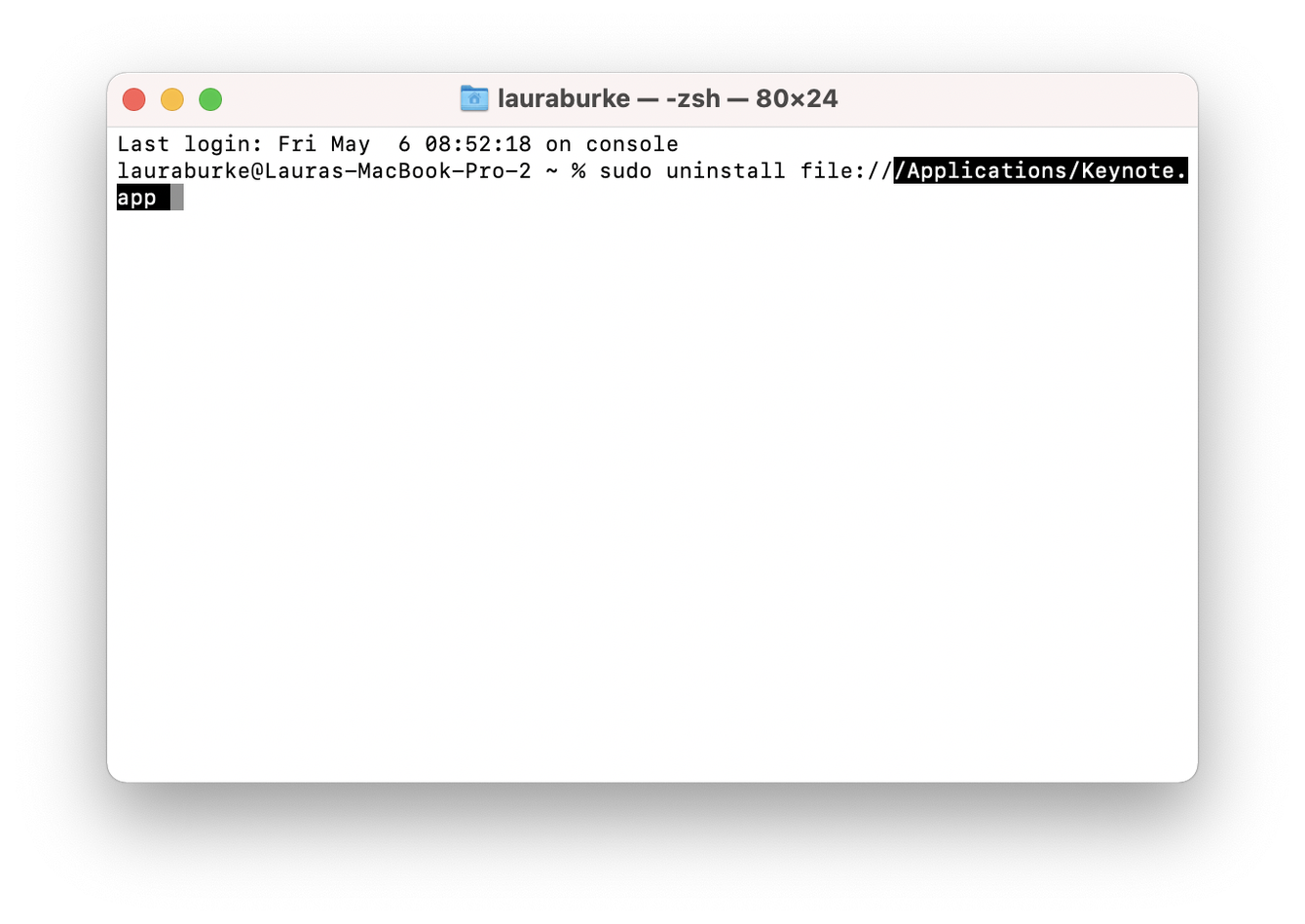
. .
2.
sudo деинсталирайте файл: //
3. .
4. Натиснете връщане и въведете вашата администраторска парола, когато е поискана.
Не всички, но някои приложения идват с вградени местни деинсталисти. Най -вероятно ще ги намерите в приложения, които сте изтеглили чрез интернет.
.
Например, на снимката по -долу, моят екип за приложения има папка в приложения с местен инструмент за деинсталер, наличен там.
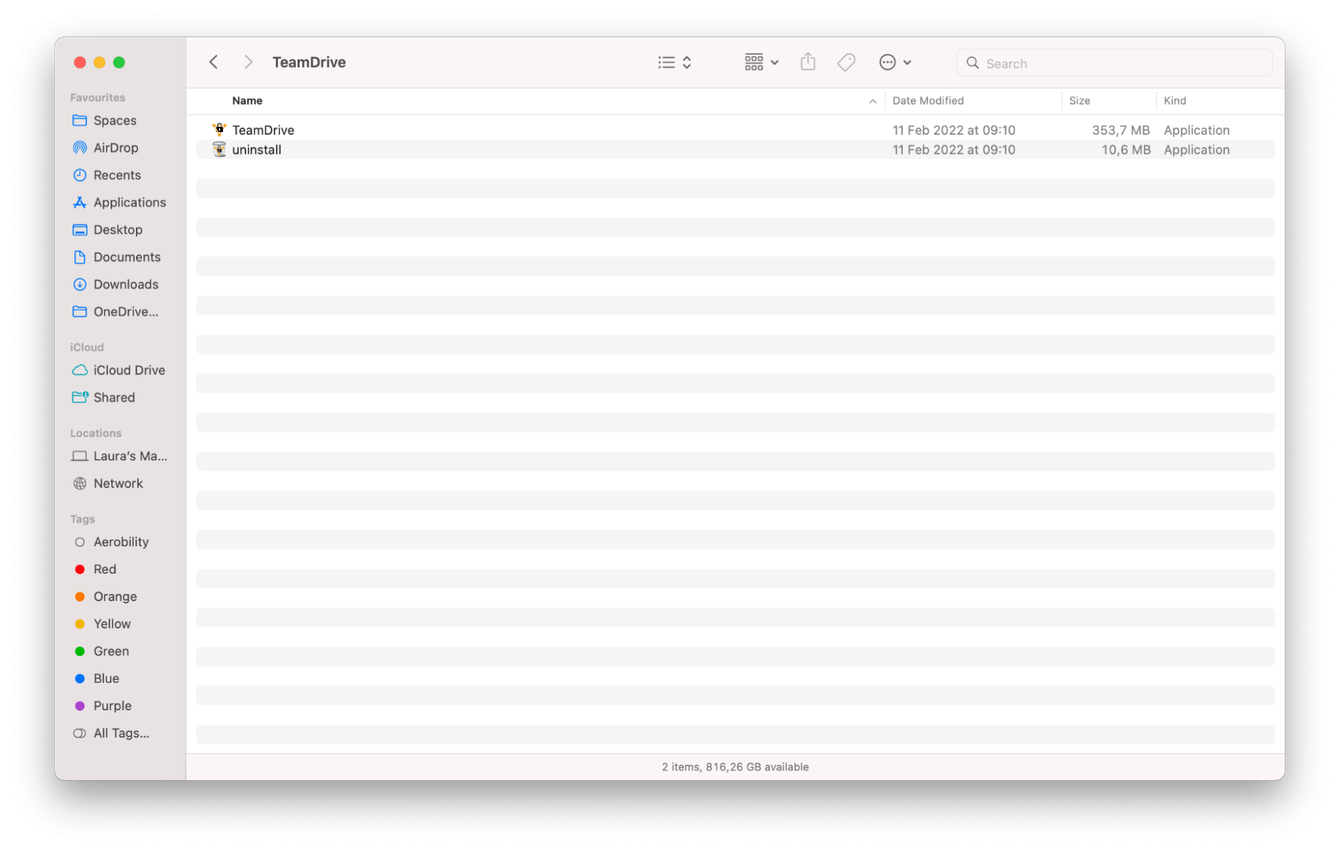
.
.
Ресурсите на приложението са файлове, които нашите приложения трябва да функционират правилно. .
Когато изтриете приложение от вашия Mac с помощта на методите за стартиране или боклук, тези файлове често се оставят след себе си. .
Сега е възможно да се премахне ръчно това претрупване, но внимавайте при изтриването на елементи от папката на библиотеката! Изтриването на грешни файлове може да причини тежки прекъсвания на вашите макои.
Ето как ръчно да изтриете файлове, свързани с приложението:
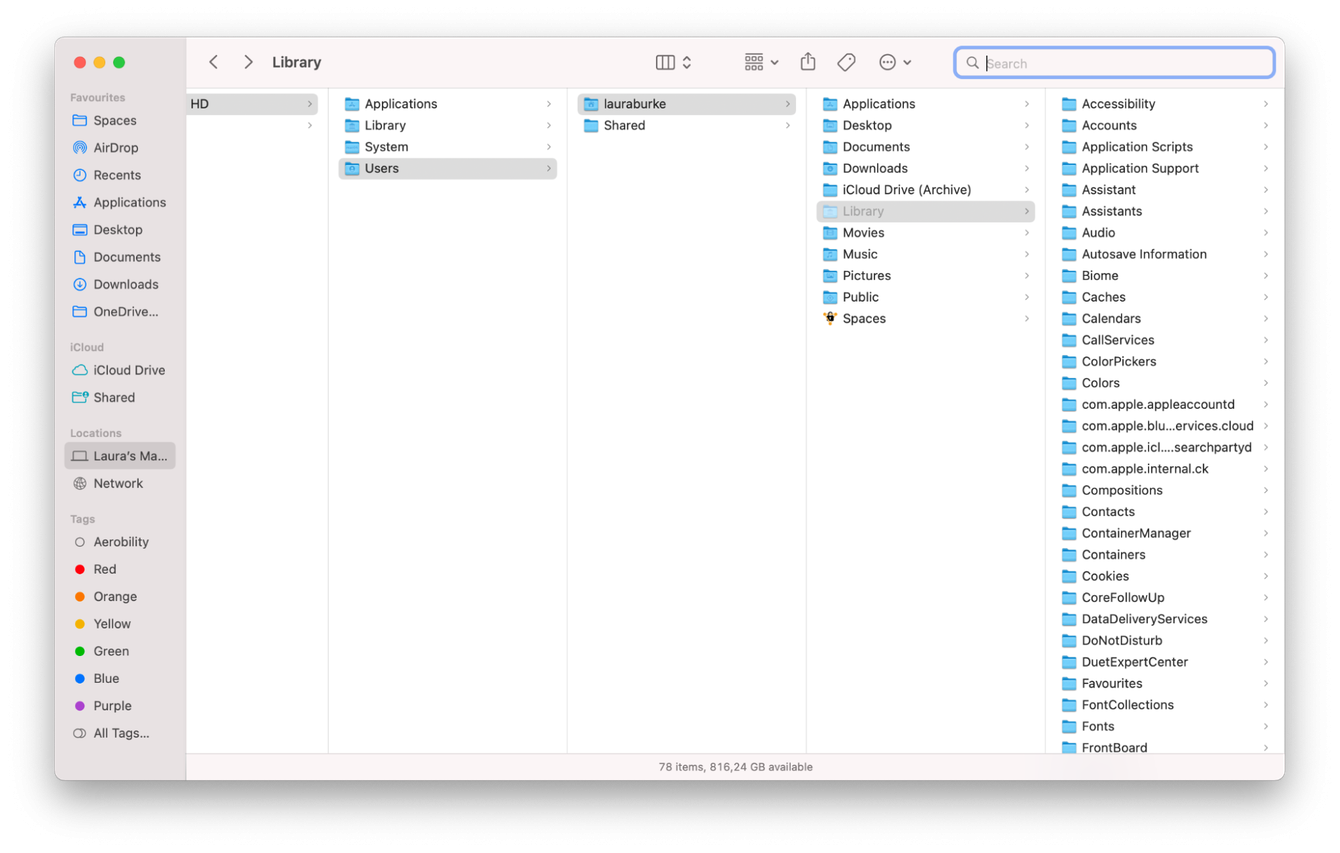
- .
- .
- В горната лента за търсене въведете името на приложението, което искате да изтриете, след това изберете библиотечния филтър, за да се уверите, че търси файлове на правилното място.
- Когато намерите всички свързани файлове, преместете ги в кошчето.
Това ще премахне всички следи от приложението. .
Как да нулирате приложение за недобросъвестно поведение
Понякога приложенията отказват да бъдат деинсталирани. . И най -добрият начин да разрешите това е да нулирате приложението.
. . Ето как работи:

- Отворете приложението и изберете Uninstaller.
- Щракнете върху Преглед на всички приложения.
- Намерете проблемното приложение в списъка и го изберете.
- Сега изберете Нулиране от падащото меню до неговото име.
- Щракнете върху Нулиране.
Сега, когато сте заредени с тези хакове на Mac, премахването на приложения ще бъде парче торта. Следете, още съвети на Mac идват по пътя ви!



