Как да организирате приложения на iPhone с папки, създайте PDF на iPhone | Как да направите PDF на iPhone и iPad
Как да направите PDF на iPhone и iPad
. И може също да искате да създадете папки в папки, за да добавите още повече структура към организацията на вашите приложения, но от iOS 16.0, тази функция не е налична. Това, което можете да направите, е да преместите някои от приложенията си на следващата страница в папката си.
Как да създадете папки на iPhone: Лесен начин за организиране на приложения
Натрупването на приложения на случаен принцип на вашия начален екран и файлове във вашето приложение за файлове на iPhone може да работи само за вас толкова дълго. Рано или късно ще трябва да управлявате приложенията и файловете си, като ги добавите към папки – за да ви улесните да намерите нещата, които търсите, и да раздадете началния си екран.
Ако ви е любопитно как да създадете папка на вашия iPhone и накрая да организирате вашия начален екран и файлове, прочетете нататък.
Персонализирайте домашния екран на iPhone
Използвайте приложението за стартиране за персонализиране на началния екран от следващо ниво. Вземете приложение с планове за iOS, Mac + iOS и Power User на SetApp.
За да организирате по -добре приложения на домашния екран на iPhone, трябва да създадете папки и да преместите приложенията си в папките. Ето как да го направя.
Отидете на началния си екран (и ако имате няколко, просто се запитайте – кой начален екран искам да организирам приложенията си на iPhone и да отворите това), докоснете и задръжте приложението, което искате да добавите в папка, и след това Плъзнете го върху второто приложение, което искате да бъдете в същата папка.
Изчакайте, докато видите прозрачен кадър, образуващ се около приложението, на което сте влачили другото (както може да забележите в демонстрацията на GIF по -горе) и след това пуснете първото приложение във второто приложение.

И двете приложения ще бъдат прибрани в папка.
Чудите се как да преместите приложения на вашия iPhone в папката? Просто плъзнете и пуснете повече приложения в същата папка. Или добавете нова папка за приложения на този или други начални екрани на iPhone и плъзнете и пуснете друга група приложения.
Създайте папки на iPhone във файлове
Още едно място, където трябва да знаете как да правите папки на вашия iPhone, е приложението Files.
Това е вградено приложение за iPhone и е маркирано от икона на синя папка.
Ето как да направите папки в приложението за файлове на iPhone.
Отворете приложението на домашния екран на вашия iPhone и докоснете иконата на трите точки в горния десен ъгъл на приложението:
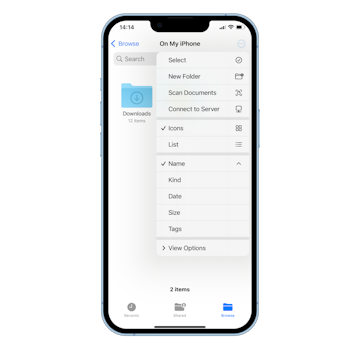
В падащото меню докоснете Нова папка.
Веднага ще се появи нова папка и можете да я преименувате веднага:
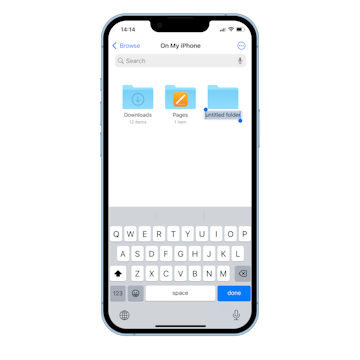
.
Как най -добре да организирате приложения на iPhone
Сега, когато се справихме с въпроса как да създадем папка на iPhone, нека да видим как да групираме ефективно приложенията си на iPhone.
Започнете с преименуване на папките си според тяхното съдържание.
След като създадете нова папка на началния екран на вашия iPhone, iOS автоматично ще генерира име за него. За да преименувате, докоснете и задръжте, докато на екрана ви се появи падащо меню с Преименуване Като една от опциите:
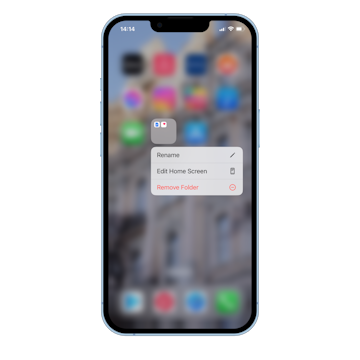
Докоснете Преименуване и въведете желаното име на папката.
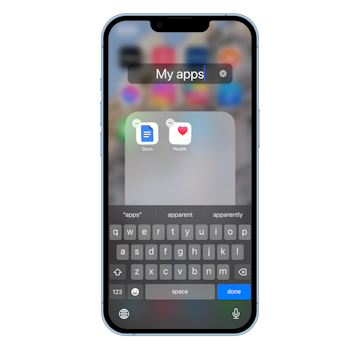
Сега всичко, което трябва да направите, за да организирате приложенията си, е да създадете съответни папки за различните си задачи и да плъзнете и пуснете приложенията в папките.
. И може също да искате да създадете папки в папки, за да добавите още повече структура към организацията на вашите приложения, но от iOS 16.0, тази функция не е налична. Това, което можете да направите, е да преместите някои от приложенията си на следващата страница в папката си.
За да направите това, просто докоснете и задръжте приложението, което искате да преместите, и след това бавно го плъзнете в ръба на папката, но не и извън него. Системата автоматично ще създаде следващата страница в папката ви и след като приложението ви е на нова страница, можете да я пуснете там.
.
Преди да се преодолеете от всички папки, които искате да създадете, нека разгледаме някои от идеите за типове папки, които човек може да създаде на iPhone:
.
.- Производителност
Перфектен за таймери като сесия, вашите пощенски клиенти като Canary Mail и планиращи Mindnode, Noteplan, 2DO, Apps Translator, VPN, почистващи препарати и т.н.
Не само вашето електронна таблица на Excel и приложението за калкулатор отиват тук, използват приложения като разходи и хроника, за да разделим сметките си, да следите бюджетите си и да управлявате доходите.
От резервация.com, airbnb и uber до местни приложения за такси, ресторант, клетъчен оператор и охлюви, тази папка ще се възползва добре, ако пътувате много, дори ако това е просто местна.- Съобщения
Организирайте приложения за текстове, имейли, WhatsApp, сигнал и всичко друго, което използвате, за да поддържате връзка. - Пазаруване
!
Освен това можете да използвате стартер за iPhone, за да организирате началния си екран по още по -ефективен начин.
.
Можете да добавяте джаджи чрез стартер и да включите връзки към най -използваните си уебсайтове, приложения и дори конкретни действия с помощта на персонализирани преки пътища, които създавате с Native Shortputs на iPhone!
Можете също така да свържете директно към албуми, певци и други с джаджи за стартиране.
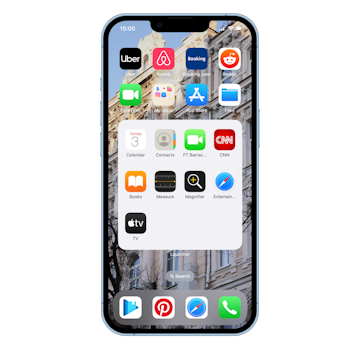
За да надхвърли вградената функционалност на приспособленията на iPhone, Launcher е само инструментът за задачата.
Можете да получите приложението с планове за iOS, iOS + Mac и Power.
И тъй като SetApp е пакет от приложения, можете да използвате много повече инструменти за вашия iPhone – от надежден VPN, който е лесен за настройка и използване (извикайте на ClearVPN), до имейл на клиенти, приложения за управление на задачи, инструменти за фокус, Проследяване на вашите финанси и още.
Нашите най -любими инструменти за iPhone на SetApp?
. .
.
.
От приложенията за управление на сметки и лични финанси Greenbooks, разходи и хроника, до пощенски клиенти като Canary Mail, за споделяне на споделяне с Dropshare, до върха на линията Advanced Calculator Euclid и много, много повече инструменти на SetApp, вашият iPhone наистина ще наистина ще Бъдете мощен компютър в джоба си.
Както научихте, създаването на папки на iPhone е лесен подвиг, стига да имате търпение и време да организирате приложенията си в категории и да структурирате работния си процес на iPhone.
. Съветите по -горе ще ви помогнат да извлечете най -много от телефона си и да бъдете готови да се справите с всяка задача, която денят ви хвърля.
И ако ви се струва, че опитвате приложения за производителност и залепване на задачи за iPhone, които са достъпни с абонамент за SetApp, не се колебайте да се регистрирате сега. Всички планове на SetApp се предлагат със 7-дневна безплатна пробна версия, която можете да използвате, преди да решите дали SetApp работи за вас!
Създайте вашия SetApp акаунт сега и проучете всички приложения, които споменахме в статията.
Обърнете внимание, че приложенията за iOS са достъпни в рамките на тези планове на SetApp: iOS, Mac + iOS и потребител на захранване.
Как да направите PDF на iPhone и iPad
Лесно създайте висококачествени PDF файлове от изображения, документи за думи и електронни таблици с PDF експерт, приложението за PDF за iPhone и iPad.

Приложение на годината
PDF е най -добрият формат за споделяне на файлове, тъй като вашият документ изглежда точно както сте възнамерявали на всяко устройство или ОС. Ако се чудите как да направите PDF файл на iPhone или iPad, нашият PDF експерт е тук, за да помогне. Това е най -добрият PDF редактор за iOS, който ви позволява лесно да създавате нови PDF файлове, както и да конвертирате съществуващи файлове в pdfs.
Изтеглете PDF Expert и нека да видим как да създадете PDF на iPhone и iPad.
Как да създадете празен PDF
- Изтеглете и отворете PDF експерт.
- .
- Изберете Създайте PDF.
На вашия iPad можете също да изберете желания тип хартия и цвят на нов PDF файл.

Сега имате празна страница PDF, където можете да добавите всичко, което искате. PDF Expert ви позволява лесно да въвеждате текста, да добавяте бележки и рисунки и дори да вмъкнете изображения към новия си PDF файл.
? Проверете това удобно ръководство.
Как да създадете PDF от Word
Ако сте изготвили вашия CV или отчет като файл с думи, можете бързо да го превърнете в PDF, преди да споделите. PDF Expert ви позволява да създавате PDF от Doc, Docx, Pages и други формати.
На вашия iPhone:
- Изтеглете PDF Expert безплатно.
- .
- Създайте PDF от файл.
- Създаване.
На вашия iPad:
- Вземете PDF експерт.
- Докоснете на страничната лента.
- Докоснете Дума към pdf.
- Изберете желания файл и докоснете Конвертиране.

Ето как да създадете PDF от XLS, XLSX или номера на вашия iPhone и iPad.
На вашия iPhone:
- .
- Създайте PDF от файл.
- Изберете файла, който искате да конвертирате и докоснете Създаване.
На вашия iPad:
- Стартирайте PDF експерт и докоснете Създайте PDF на страничната лента.
- Изберете Електронна таблица към PDF.
- Изберете желания файл и докоснете Конвертиране.
Ако сте подготвили красива презентация, може да се наложи да го изпратите на някого като PDF документ. Нека да видим как да създадем PDF от PDP, PPTX и Keynote Files.
На вашия iPhone:
- В PDF Expert докоснете знака Blue Plus.
- Изберете .
- Изберете желания файл и докоснете Създаване.
На вашия iPad:
- Отворете PDF експерт и докоснете Създайте PDF на страничната лента.
- Докоснете Слайдове до PDF.
- Изберете необходимия файл и докоснете Конвертиране.
Как да добавите още страници към PDF файл
След като създадете PDF файл, може да се наложи да добавите още страници към вашия документ. Ето как да го направите в PDF Expert:
На вашия iPhone:
- Отворете файл.
- Докоснете
 на дъното.
на дъното. - Изберете
 Добавяне на дъното.
Добавяне на дъното. - .
- За да пренареждате страници, просто дръжте и ги плъзнете.
На вашия iPad:
- .
- Докоснете
 В горната лява част.
В горната лява част. - Докоснете
 Поставете върху лентата с инструменти.
Поставете върху лентата с инструменти. - Изберете какво да добавите: празна страница или друг файл.
- За да пренареждате страници, просто дръжте и ги плъзнете.
Сега можете да работите с новия си PDF файл по много различни начини. PDF Expert ви позволява да редактирате текст и изображения, да добавяте бележки и коментари, да подпишете PDF, да намалите размера на PDF файла и други.
PDF Expert е безплатно приложение, докато функциите за конвертиране на файлове в PDF и добавяне на нови страници са достъпни като част от абонамента за премиум.
Как да направите папка на iPhone, за да организирате любимите си приложения

Една от най -готините характеристики на модерния iOS на Apple е библиотеката на приложенията. Той почиства началния екран, като организира почти всички приложения в предварително зададени категории. По този начин можете да изтласкате най-използваните си приложения на първия екран, който виждате, докато всичко останало е прибрано-просто прекарайте пръст наляво, за да видите всичките ви групирани приложения на един екран-няма повече безкрайни страници на приложения.
- Преместете приложение на началния екран
- Изтрийте папка за приложения
- Създайте (и изтрийте) папка с файлове
Трудност
От какво имаш нужда
Какво обаче, ако трябва да вкарате конкретни приложения в една папка? Например, може да се нуждаете от екипи на Microsoft, Asana, Microsoft Word и няколко други на централно място, но те са разпръснати из библиотеката на приложенията. Разбира се, можете да ги плъзнете на началния екран поотделно, но това е просто разхвърляно – и не искате да се объркате – искате чист начален екран. Именно там влизат папки.
Показваме ви как да използвате iOS 15, за да направите папка на iPhone, включително плъзгане на приложения от библиотеката на приложения, така че всъщност можете да направите папка и как да създадете нова папка в приложението Files.
Преместете приложение на началния екран
Следвайте тези инструкции, ако приложенията, които искате да хвърлите в папка, вече не са на началния екран.
Етап 1: .

Стъпка 2: Намерете приложението, което искате да преместите и натиснете върху него. На екрана се появява изскачащо меню.
Изберете Добави към началния екран Ако е наличен и iOS 15 автоматично го добавя към следващия наличен слот за приложение на началния екран.
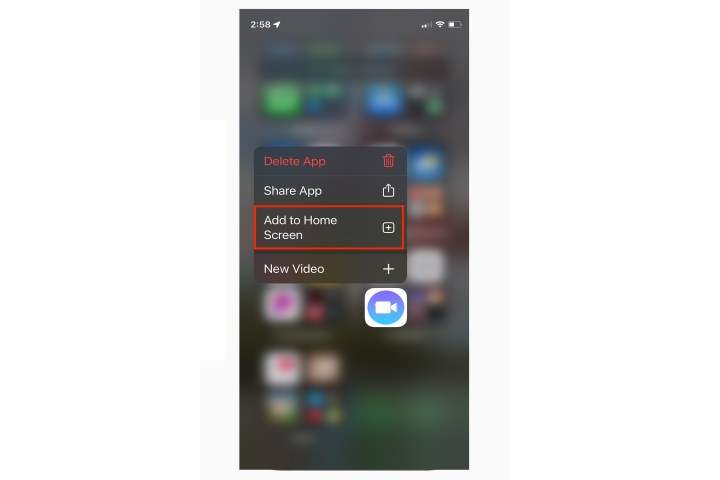
- Как да използвате режим на готовност в iOS 17, за да превърнете вашия iPhone в интелигентен дисплей
- Вижте този стар новинарски репортаж, когато Apple пусна първия iPhone
Стъпка 3: Ако не видите тази опция, изчакайте изскачащото меню да изчезне, а другите приложения на джигъл и iOS ще поставят приложението на началния екран в режим на редактиране. След това можете да преместите приложението на желаното от вас място, като го плъзнете.
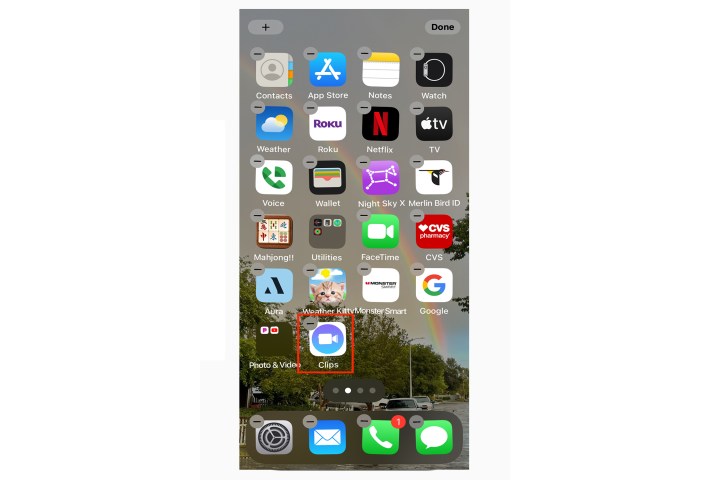
Натисни У дома бутон или докоснете Бутон в горния десен ъгъл на телефоните без бутон за начало.
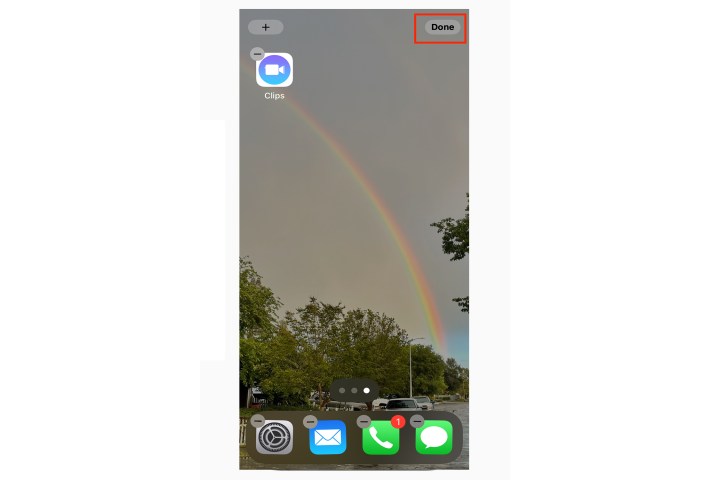
Създайте папка за приложения
С приложенията, които сега се намират на вашия начален екран, можете да ги групирате заедно в персонализирана папка. .
Етап 1: Дълго натиснете приложение, което искате да добавите, за да създадете папка.
Изчакайте изскачащото меню да изчезне. Ще видите приложението на мястото на място с икона „минус“ в горния ляв ъгъл на логото му.
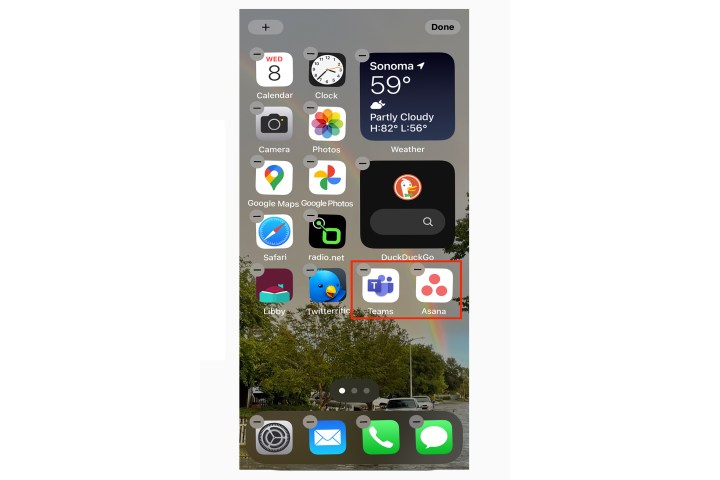
Стъпка 2: Плъзнете иконата на приложението върху втората икона на приложението. Почти мигновено се появява отворена папка на екрана с второто приложение вътре.
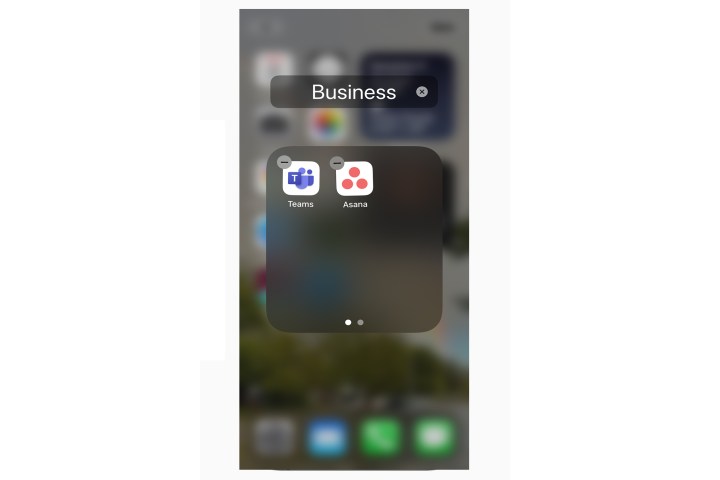
Стъпка 3: Обикновено iOS автоматично генерира етикет въз основа на приложенията, които сдвоявате заедно, но можете да го промените.
Докоснете Име на етикета .
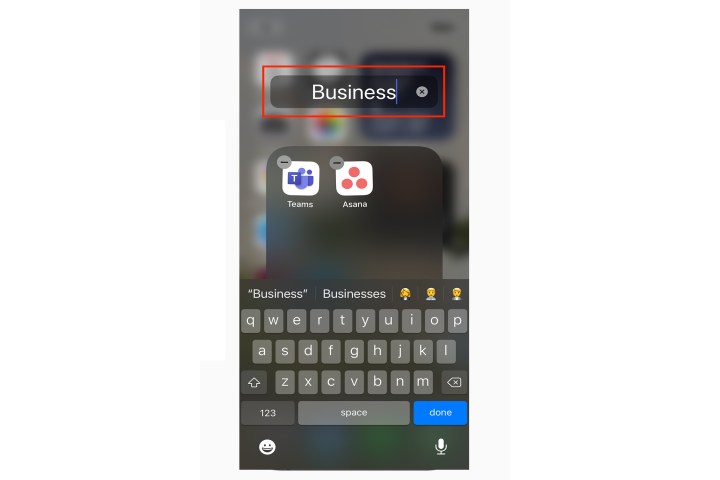
Стъпка 4: Докоснете извън папката, за да се върнете към началния екран.
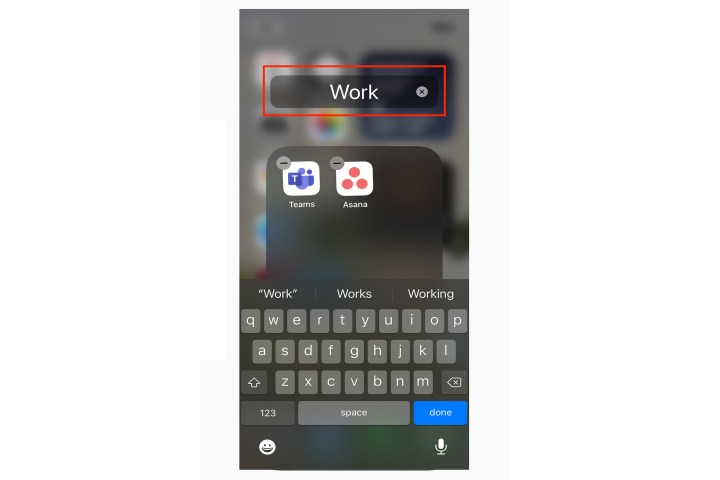
У дома Бутон, за да завършите или докоснете Бутон в горния десен ъгъл на телефоните без бутон за начало.
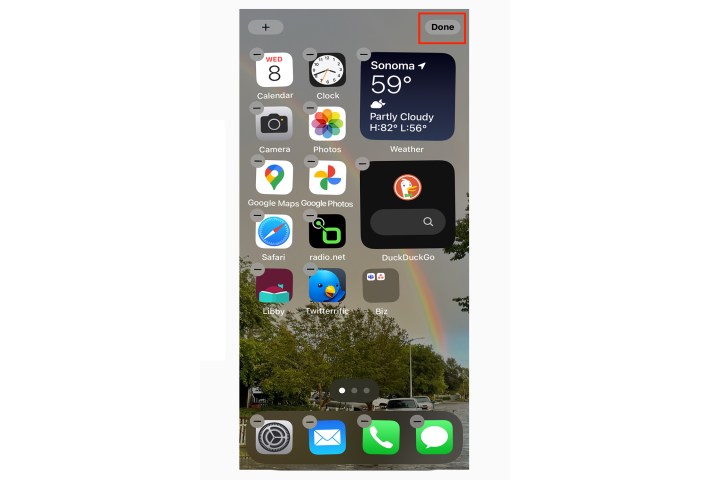
Стъпка 6: Можете да продължите да добавяте (или премахнете) приложения към и от новата папка с дълго натискане и плъзгане.
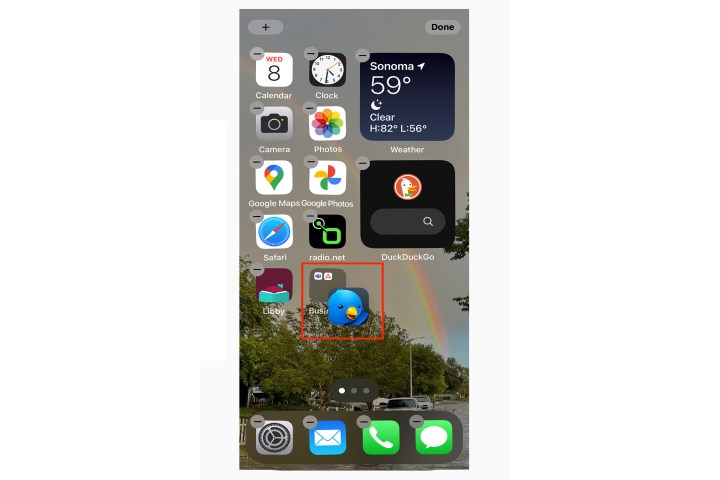
Изтрийте папка за приложения
Болни от папки на вашия начален екран? Върнете приложенията си обратно в библиотеката на приложенията. Премахването на приложение от папката или началния екран не го изтрива от библиотеката ви с приложения.
Етап 1: Дълго натиснете в папката, докато се появи изскачащо меню и докоснете Премахване на папката в менюто.
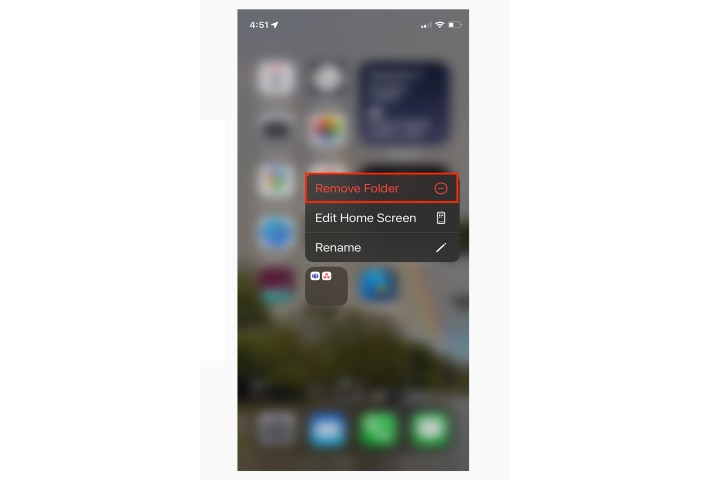
Стъпка 2: Появява се подкана да ви моли да потвърдите премахването на приложението (ите) в папката. Докоснете Извадете от началния екран.
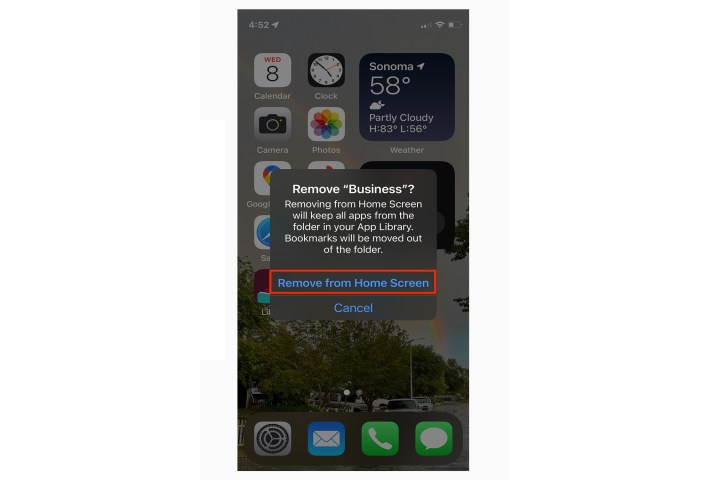
Създайте (и изтрийте) папка с файлове
. . Тук използваме приложението Native Files в iOS 15.
Отвори Файлове .
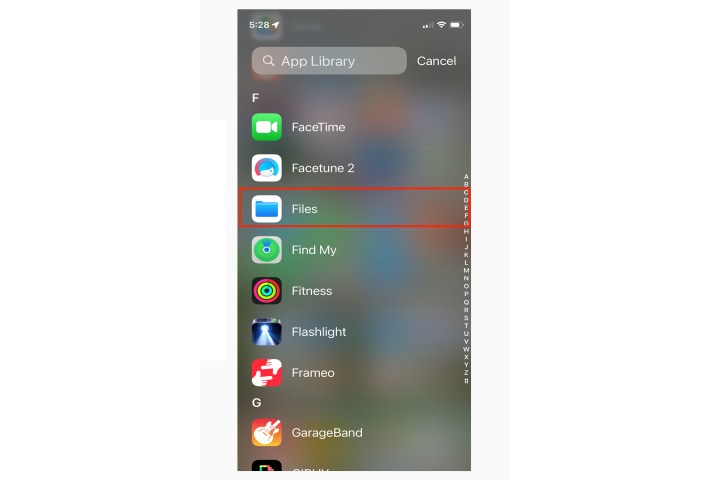
Стъпка 2: Натисни Местоположение.
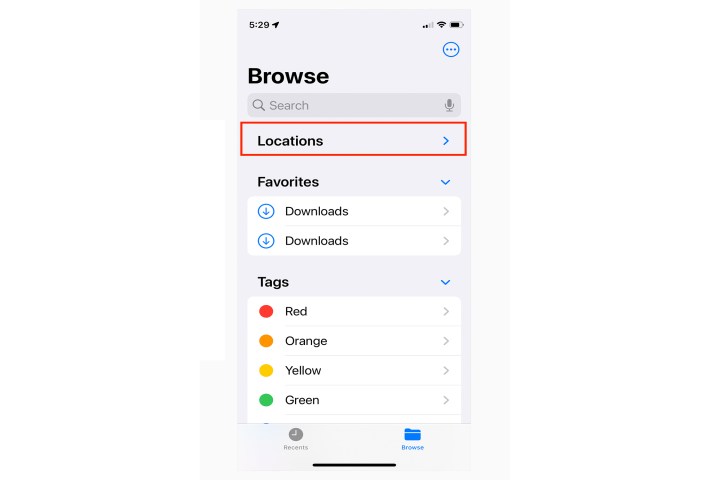
Стъпка 3: Изберете местоположение като или iCloud Drive.
Икона на елипсис с три точки разположен в горния десен ъгъл.
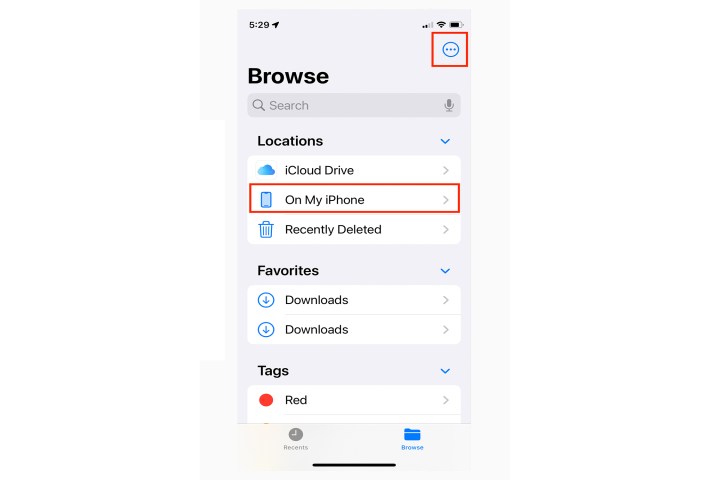
Стъпка 4: Натисни Нова папка в изскачащото меню.
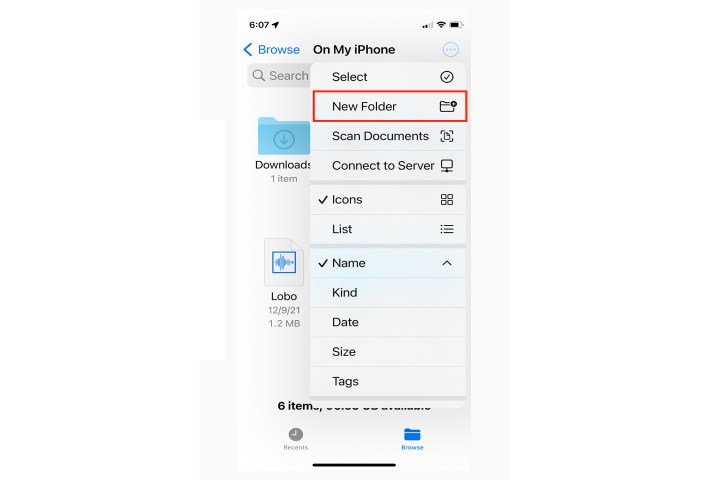
Стъпка 5: .
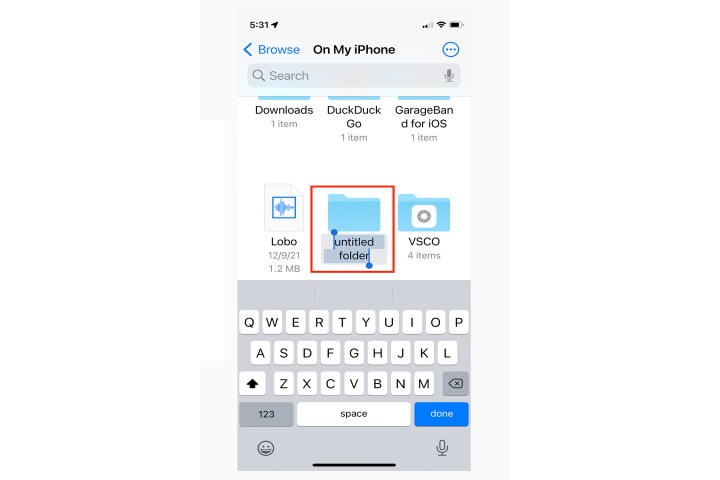
Ако промените решението си, можете да изтриете всяка папка. Дълго натиснете иконата на папката и докоснете Изтрий От изскачащото меню.
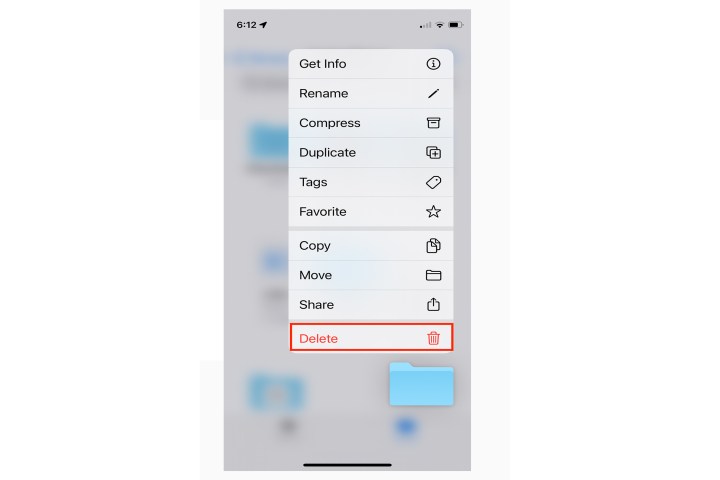
Препоръки на редакторите
- Най -добрите протектори за екрани iPhone 15 Pro Max през 2023 г
- Имах iPhone 15 Pro Max за 48 часа. Ето 3 неща, които трябва да знаете
- Най -добрите случаи на iPhone 15 плюс през 2023: 11 най -добри в момента
- Не купувайте iPhone 15 – 5 причини да изчакате iPhone 16
- Дали случаите на iPhone 14 отговарят на iPhone 15?



