Как да изтеглите видеоклипове с VLC на Mac/Windows? 2022,
В прозореца „Изход на потока“ щракнете “Следващия. Докоснете “„За да изберете местоположението на файла и да посочите видео файла, който трябва да изтеглите. Тогава “.
Как да изтеглите видеоклипове с VLC на Mac/Windows? [2022]
VLC Media Player е не само видео или аудио плейър, но и добър помощник за преобразуване на видео или изтегляне на видео от някои популярни уебсайтове, като YouTube. .
.
- ?
- Как да изтеглите песни от YouTube Music в MP3?
Изтеглете видеоклипове в YouTube с VLC Media Player на Windows
VLC може да бъде безплатен видео изтегляне на видео за онлайн видеоклипове, които могат да се предават на него, като видеоклипове в YouTube и Vimeo, или Audio на SoundCloud. Ако обаче искате да изтеглите видеоклипове от Instagram, Facebook или някои други уебсайтове, ще трябва да използвате алтернативната VLC inovideo, която може Партида изтегляне на видеоклипове от 1000+ уебсайтове в част 3.
Всъщност има два метода за изтегляне на VLC YouTube.
Метод 1: Как да изтеглите видеоклипове в YouTube с VLC на Windows (Streaming)
Този метод е да се използва функцията за стрийминг на VLC и след завършването на пара, видеоклипът в YouTube ще бъде запазен на вашия компютър.
След като инсталирате VLC Media Player на вашия компютър, запалете го.
Стъпка 2 Отидете за видеото в YouTube и копирайте връзката от адресна лента на браузъра над страницата.
Стъпка 3 Навигирайте до “Медия> Отворен мрежов поток> Мрежа” или използвайте пряк път “Ctrl + n. .
Стъпка 4 стрелка До бутона за възпроизвеждане в долния десен ъгъл или използвайте пряк път ““. След това изберете ““.
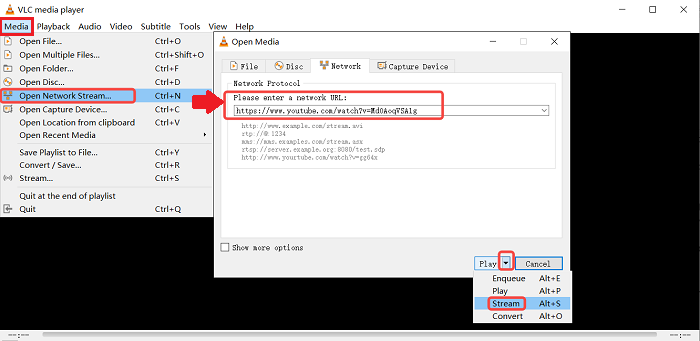
Следващия„В долната част надясно. Докоснете “Добавяне> Преглед ..„За да изберете местоположението на файла и да посочите видео файла, който трябва да изтеглите. Тогава ““.
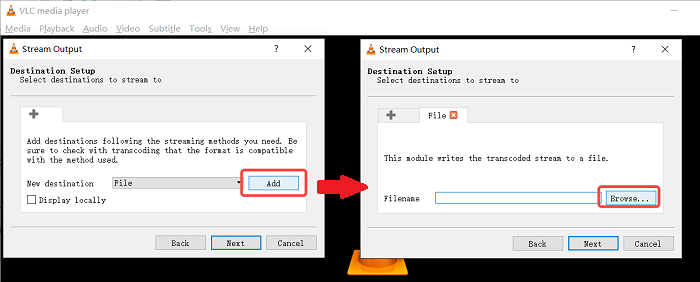
Стъпка 6 Настройте изходния формат и качеството като “Видео – з.264 +mp3 (MP4). Тогава “.
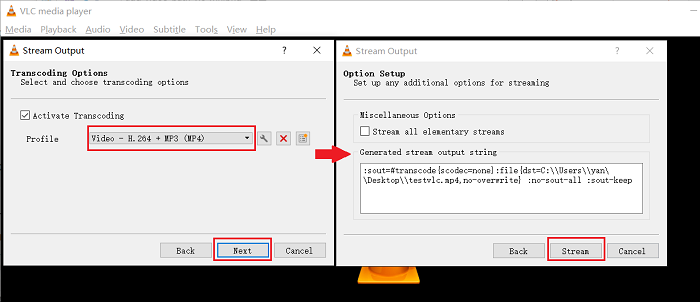
. .
Метод 2: Как да изтеглите видеоклипове в YouTube с VLC на Windows (Информация за медиите)
Първият метод обаче не винаги работи за всеки. . Ако това ви се случва, въпреки.
.
Стъпка 2 В браузъра си пуснете видеоклипа в YouTube, който искате да изтеглите. И копирайте URL адреса от адресната лента.
Стъпка 3 Върнете се към VLC и след това раздела “мрежа”.
Стъпка 4 Поставете видео URL на VLC и щракнете върху “.
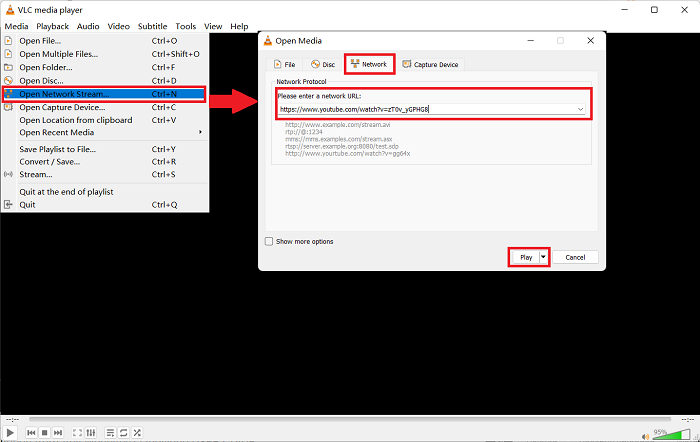
.
. Щракнете с десния бутон върху него и изберете всички. След това копирайте целия URL адрес.
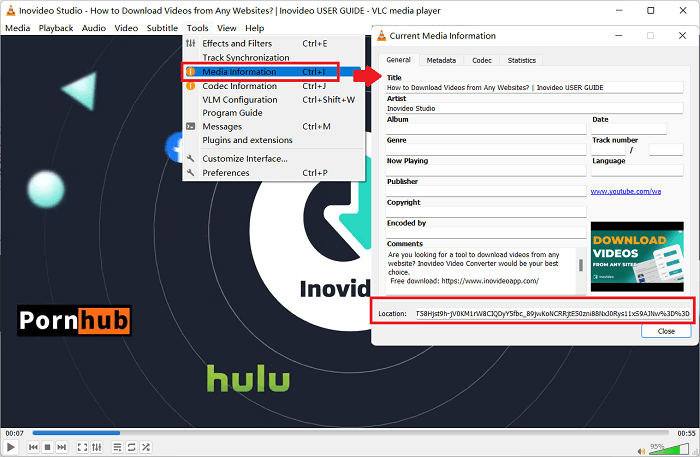
Стъпка 7 Отидете при браузъра си и поставете URL адреса на лентата за адрес. Тогава ще видите видеоклипа на YouTube върху него.
Стъпка 8 Щракнете върху трите точки в долния десен ъгъл и изтеглете видеоклипа в YouTube.
Така изтегляте видеоклипове в YouTube с VLC, използвайки неговата функция за медийна информация. .
Алтернатива на VLC за изтегляне на видеоклипове в YouTube с едно щракване
Партида изтегляне на видеоклипове от 1000+ уебсайтове
Вземете частни/блокирани видеоклипове
. Ако някой
✔
✔
Поддържана ОС: .
?
За разлика от изтеглянето на видеоклипове в YouTube с VLC в Windows, можете да използвате само VLC медийна информация за изтегляне на видеоклип в YouTube. . Но ако искате да запазите време за изтегляне на партида от видеоклипове в YouTube, алтернативният инструмент inovideo може да бъде от голяма помощ, с която можете да партидите изтегляне на видеоклипове в YouTube на MP4 или MP3 дори от плейлист.
Ето как да изтеглите видеоклипове в YouTube с VLC на Mac:
.
Стъпка 2 Отворете уеб страницата на YouTube на вашия браузър и копирайте URL адреса от лентата за адрес.
. „или директно използвайте пряк път“⌘+.
Стъпка 4 Поставете URL адреса към кутията, след което ударете “„За да започнете да предавате видеоклипа на YouTube на VLC;
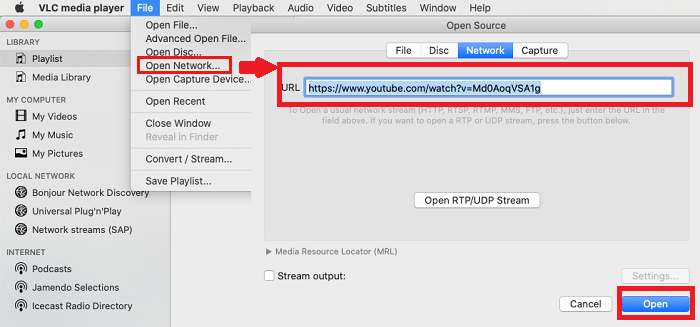
Стъпка 4 Отидете на “Меню> Прозорец> Информация за медиите” или директно натиснете прекия път “+“.
Стъпка 5 Щракнете с десния бутон върху дългата връзка от полето за местоположение в долната част на прозореца с информация за медиите и изберете всички, след това я копирайте от VLC Media Player.
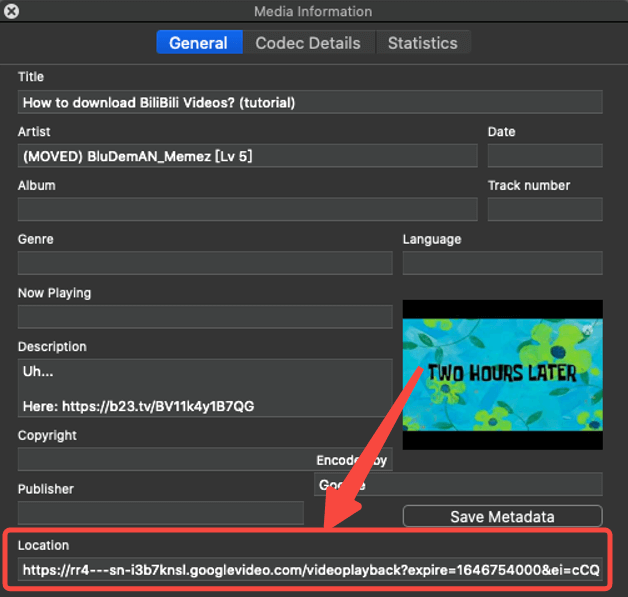
Стъпка 6 Върнете се към браузъра си и отворете нов раздел. . . “И можете да изтеглите видеоклипа в YouTube от VLC.
VLC ни позволява да изтегляме единични публични видеоклипове в YouTube. . .
Може да се нуждаете:
- ?
- ?
Вградената функция за изтегляне на VLC не може да премине без недостатъци, тъй като не е експерт по изтегляне на видео. Всъщност някои видеоклипове са силно защитени от тяхната програма за уебсайтове и са възпрепятствани да се хващат от VLC. .
YouTube качество дориподзаглавие. Освен YouTube, той също може партида Изтеглете видеоклипове от Facebook, Instagram, Dailymotion, Vimeo, Soundcloud, и т.н. С едно щракване.
Етап 1. Копиране и поставяне на видео връзка
След като изтеглите и инсталирате inovideo, копие поставете . Анализирам” .
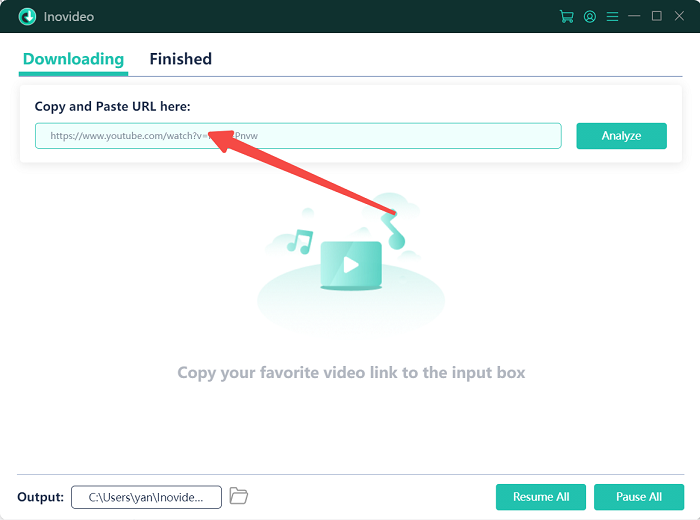
.
След анализа ще има изскачащ прозорец, където можете да изберете файл . Също така, ако видеото, което изтегляте, е a високо качество . Когато сте направили избора, натиснете . .
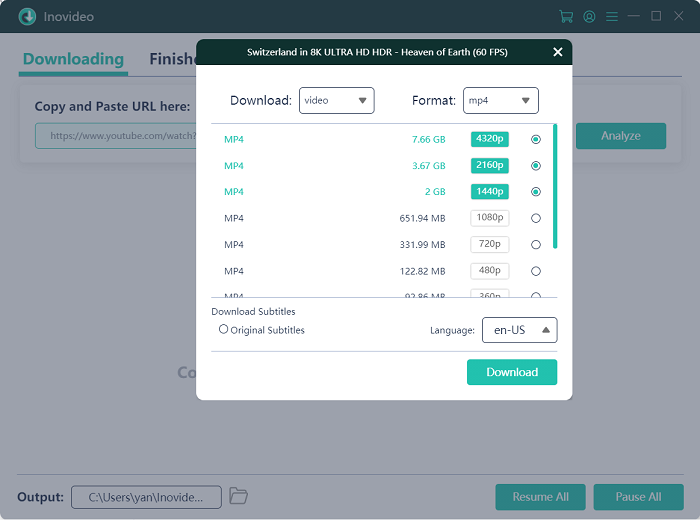
Може да срещнете някои проблеми при изтеглянето на видеоклипове withvlc. . .
Тук сме изброили някои често срещани проблеми, свързани с изтеглянията на VLC видео и раздадоха нашите решения.
# Проблем 1: Няма разширение на файлове за изтеглянето на VLC YouTube
. .
…
Решение Б: Използвайте видео конвертор, за да конвертирате файла в “..
# Проблем 2: Грешка в стрийминг на видеоклипове в YouTube при изтеглянето му с VLC
. .
.. ..
.Луа на Windows: Щракнете с десния бутон върху иконата VLC> Отворено местоположение на файла> Lua> Playlist.
.lua on mac: Приложение> Икона VLC> Показване на съдържанието на пакета> Съдържание> MacOS> Share> Lua> Playlist.
След като намерите оригиналния YouTube..
# Проблем 3: Ограничение на региона при изтегляне на видеоклипове с VLC
.
. . . .
Често задавани въпроси за изтегляне на видеоклипове в YouTube с VLC
Q1. ?
.
. .
Q2. Мога ли да изтегля видеоклипове в YouTube с субтитри с VLC?
Зависи. VLC има функция за изтегляне на субтитри. .
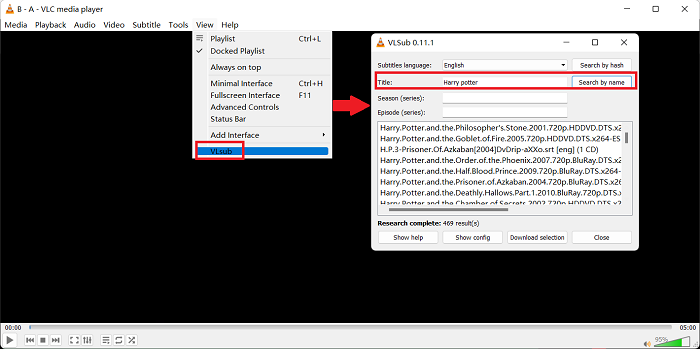
. . .
. .



