Как да използвате вашия iPhone без ръце с гласов контрол | TechRepublic, как да активирате и използвам siri на iPhone: 7 лесни стъпки
Как да получите достъп до Siri Handsfree на iPhone или iPad
Contents
Как да използвате вашия iPhone свободен с гласов контрол

Ето как да се ориентирате и да работите на вашия iPhone, без да използвате ръцете си.

Можем да бъдем компенсирани от доставчици, които се появяват на тази страница чрез методи като партньорски връзки или спонсорирани партньорства. Това може да повлияе на това как и къде се появяват техните продукти на нашия сайт, но доставчиците не могат да платят, за да повлияят на съдържанието на нашите отзиви. За повече информация посетете нашата страница Условия за ползване.
Гласовият контрол е една от новите функции за достъпност, въведени в iOS 13. Чрез гласово управление можете да издавате команди и да използвате функции, като говорите, а не чрез докосване или плъзгане на екрана или чрез натискане на бутони. Можете да кажете на телефона си да отидете на началния екран, да отворите конкретно приложение, да търсите в мрежата и други. Гласовият контрол също ви позволява да се движите около телефона си и различни екрани и да диктувате и редактирате текст – дори можете да добавите свои собствени персонализирани думи. Гласовият контрол се предлага в iPados 13 и MacOS Catalina.
Следните стъпки обясняват как можете да запазите ръцете си безплатно, като използвате гласов контрол на вашия iPhone.
Първо, уверете се, че пускате iOS 13.1 или по -високо на вашия iPhone. Отворете Настройки, изберете достъпност и докоснете опцията за контрол на гласа. На екрана за гласово управление докоснете връзката, за да настроите гласово управление (Фигура a).
Фигура a
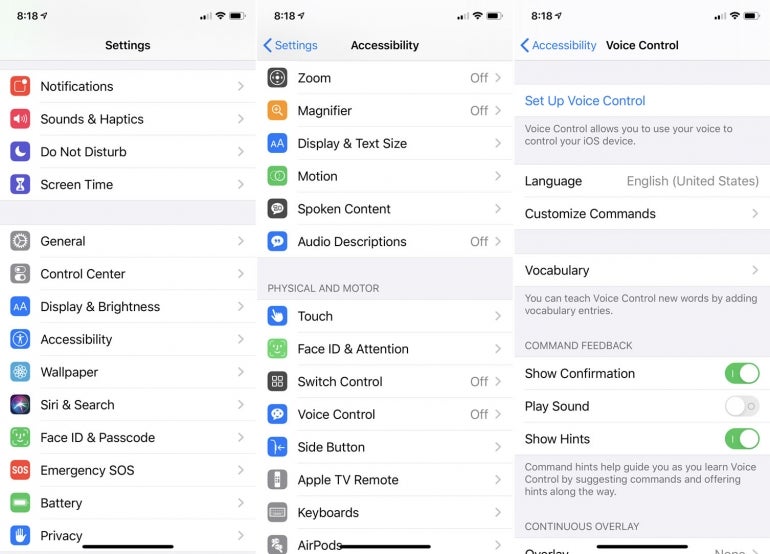
Прочетете информацията на екрана за първоначална настройка и докоснете Продължи. Фигура б).
Фигура б
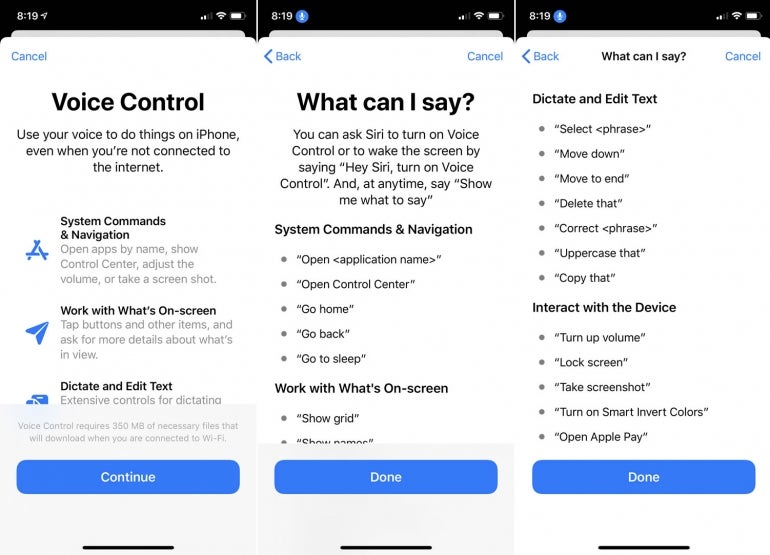
Гласовият контрол вече се активира; В горната лява част на екрана се появява икона на високоговорителите, за да се посочи, че сте в режим на контрол на гласа. Ако не сте сигурни какви гласови команди да дадете, кажете: „Покажете ми какво да кажа“, а екранът показва няколко команди, които можете да използвате. В противен случай докоснете опцията за персонализиране на команди и докоснете всяка категория, за да видите пълен списък.
Можете да кажете неща като „Върнете се вкъщи“, „Върнете се“, „заключен екран“ и „Вземете екранна снимка.”За да отворите всяко приложение, кажете:” Отворете [Име на приложението].”За търсене в уеб, да речем:„ Търсене в мрежата [ключова дума или фраза].”За да изключите гласовия контрол, да речем:” Отидете да спите “и да го включите, да речем:” Събудете се.”Докато издавате вашата команда, думите се появяват на екрана за визуално потвърждение (Фигура c).
Фигура c
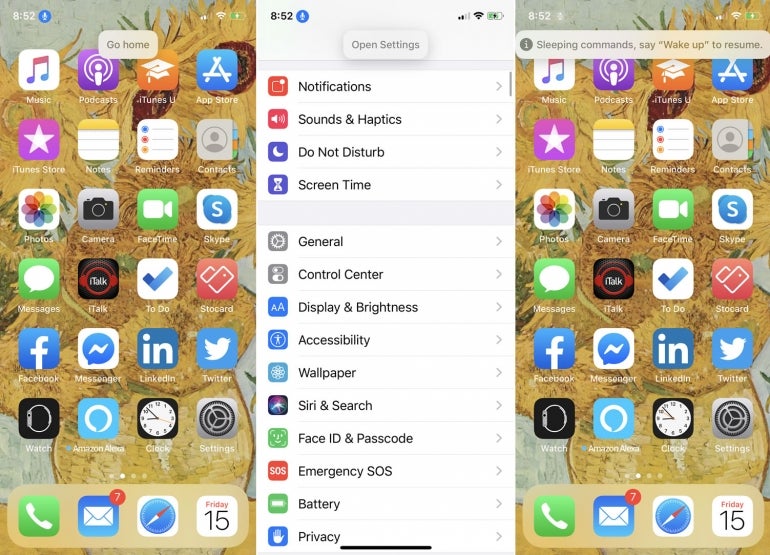
Можете да включите думата „докосване“, която работи същото като докосване на пръста. Ако видите връзка, настройка или визуален елемент на екрана, който искате да отворите, кажете: „Докоснете [Име на елемента.] ”(Фигура г. г).
Фигура г. г
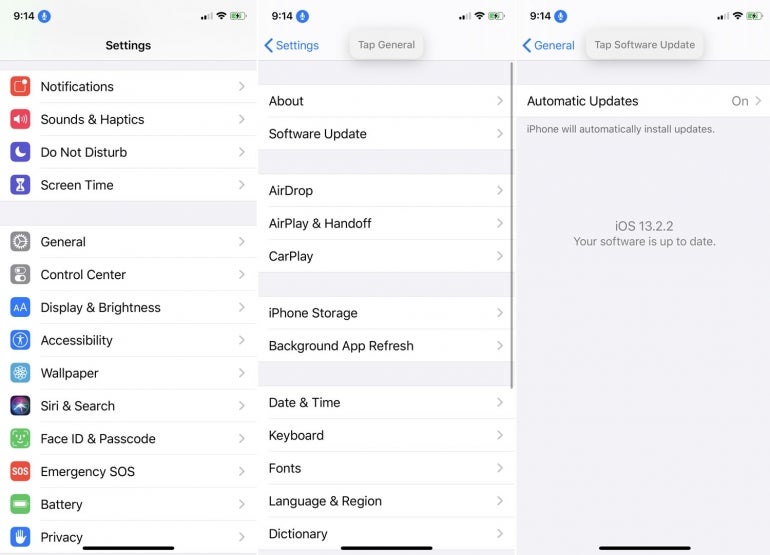
. Екранът ще увеличи мащаба в тази област и говорейки друг номер да увеличава по -нататък или да отвори елемента, който съответства на номера. Когато приключите, мрежата трябва да изчезне; В противен случай можете да кажете: „Скрийте мрежата.”Фигура Е.
Фигура Е
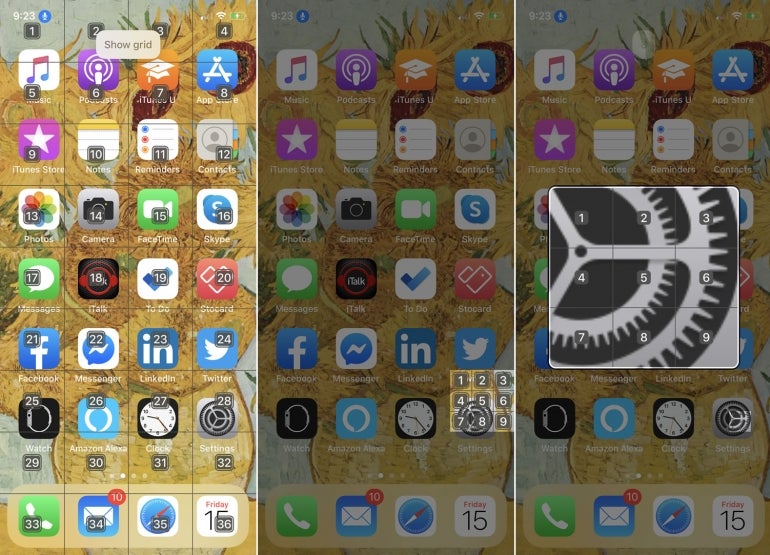
Можете да диктувате и редактирате текст във всяко приложение, базирано на текст. Отворете приложение, като бележки, и кажете „Режим на диктовка.”Сега, започнете да диктувате текста си. ..„За избор на текст, кажете„ Изберете [дума или думи “]“ и да стартирате команди на избрания текст, кажете неща като „Изтрийте това“, „Изрежете това“, „Копирайте това“ или „Bold That.”Фигура f.
Фигура f
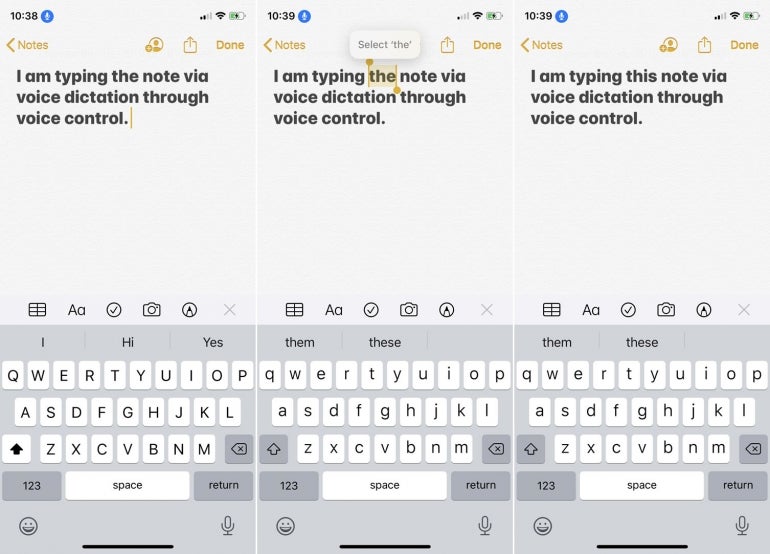
Можете да изключите всяка гласова команда или включете. Отидете на настройките, изберете достъпност и отворете гласовия контрол. . От този екран можете да деактивирате командата, ако чувствате, че никога няма да я използвате. Можете да изисквате потвърждение, когато говорите тази команда и да видите алтернативни начини да го кажете (Фигура g).
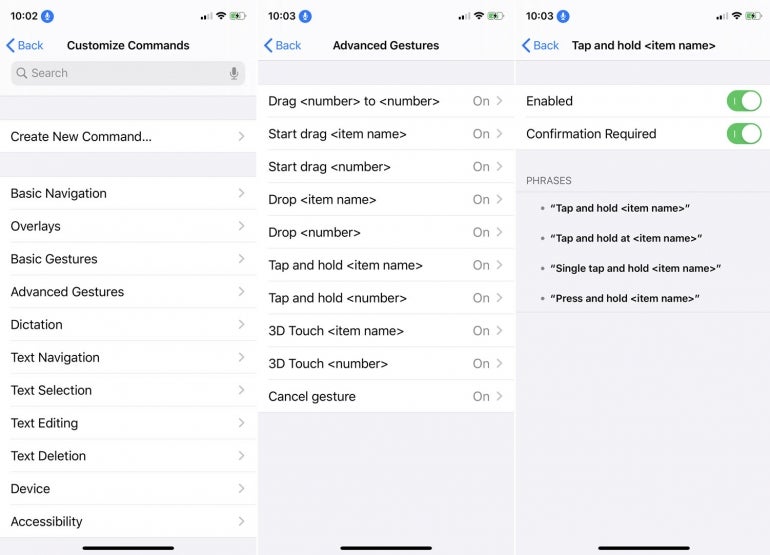
За да създадете нови гласови команди, върнете се към екрана за персонализиране на команди и докоснете опцията за създаване на нова команда. . Да речем, че искате да създадете команда, която вмъква вашето име; За фразата въведете нещо от рода на: „Въведете името ми.”Докоснете записа за действие и изберете опцията за вмъкване на текст. . Докоснете записа за приложението, за да ограничите командата до едно приложение и след това изберете това приложение; В противен случай запазете опцията зададена на всеки. Докоснете Запазване на новия командния екран и отворете приложение, базирано на текст, след това изричайте командата „Въведете моето име“, за да видите резултата (Фигура З.
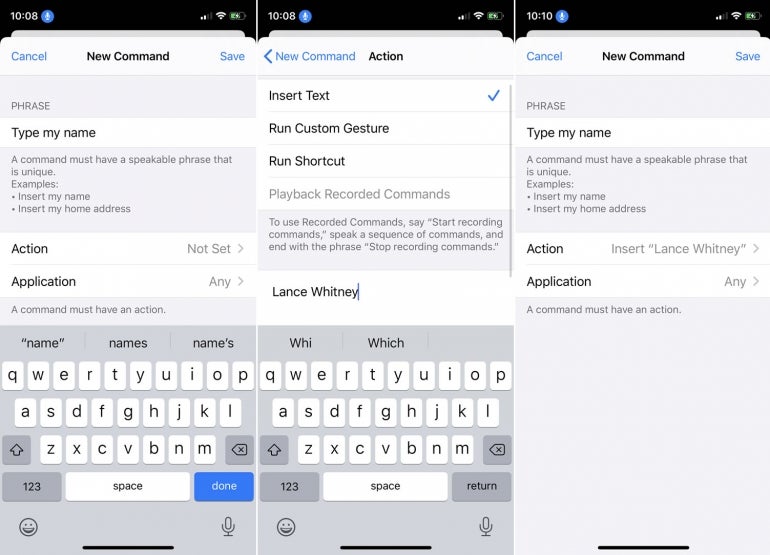
За да настроите някои от настройките за гласово управление, отидете на екрана на основните настройки за контрол на гласа. Фигура i).
Фигура i
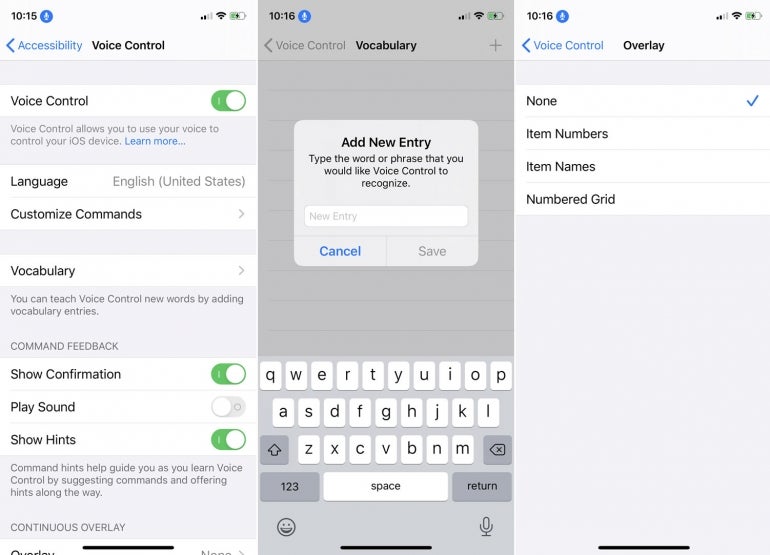
.„За да го включите отново, ще трябва да се върнете към настройките, достъпността и след това гласово управление и да обърнете превключвателя обратно към включване.
Абонирайте се за седмичния бюлетин на Apple
Независимо дали искате съвети за iPhone и Mac или най-новите специфични за предприятията Apple News, ние ви обхванахме.
Вижте също
- Политика за използване на VPN (TechRepublic Premium)
- iOS 13.2 Бърз съвет: Как да изтриете вашата история на Siri и диктовка от сървърите на Apple (ZDNET)
- iOS 13 и iPados: Всяка важна функция, която трябва да знаете (CNET)
- Актуализация на Spotify за iOS 13 добавя Siri поддръжка (CNET)
- Как да инсталирате iOS 13 на вашето устройство на Apple (TechRepublic)
- IOS 13 на Apple: Най -забележителните нови функции (TechRepublic)
- Как да използвам приложението за напомняния на iOS 13, за да бъде по -продуктивно (TechRepublic)
- Смартфони и мобилни технологии: Още задължително четене на покритие (TechRepublic на Flipboard)
Как да получите достъп до Siri Handsfree на iPhone или iPad
. За да създадат тази статия, авторите на доброволци са работили за редактирането и подобряването й с течение на времето.
.
Siri, виртуален асистент на Apple за iOS, прави използването на iPhone по -лесно от всякога. Но понякога ръцете ви са неразположени, за да задържите бутона за дома. За щастие режимът без ръце на Сири го прави една крачка напред. Сега можете да отворите приложения, да задавате аларми, да възпроизвеждате музика и други-всички без да се налага да докосвате един бутон.

\ n “>
- За да проверите вашата версия на iOS, докоснете иконата Gear (Settings), докоснете „About“, след което превъртете надолу до „Версия..0 или по-горе, вашата операционна система може да поддържа режим без ръце без ръце.

Справедлива употреба (екранна снимка)
\ n “>
- Иконата на настройките може да бъде групирана с други приложения в папка за приложения. Папката с приложения има същите очертания като приложението, но е полупрозрачна и съдържа по -малки икони на приложението. .

Справедлива употреба (екранна снимка)
Докоснете „Общи“, за да получите достъп до менюто за общи настройки. .

Справедлива употреба (екранна снимка)
Докоснете „Siri“, за да получите достъп до менюто за настройки на Siri. Менюто за настройки на Siri съдържа списък с различни опции, свързани с функционалността на Siri, включително езика и гласовия пол.

Справедлива употреба (екранна снимка)
\ n “>
Докоснете „Позволете„ Хей Сири “, за да активирате режима на свободните ръце на Siri. Потвърдете, че режимът на свободни ръце е активиран. Бутонът вдясно от „Разрешаване на„ Хей Сири “ще се плъзне надясно и ще стане зелено, когато режимът на свободни ръце е активиран.

Справедлива употреба (екранна снимка)
\ n “>
. . Можете да свържете вашия iPhone с компютър чрез USB или директно в изход чрез захранващ адаптер. Можете също да използвате автомобилен адаптер, за да включите устройството си, докато шофирате

Справедлива употреба (екранна снимка)
\ n “>
Кажете „Хей Сири“, заедно с вашата команда или заявка, за да активирате Siri без ръце. Опитайте да попитате Siri за рецепти, ако ръцете ви са заети в кухнята. Или разберете какво ще бъде времето за деня, докато си миете зъбите. Докато вашият iPhone е в рамките на слуховия обхват, без ръце Siri може да ви помогне да улесните живота ви.

Справедлива употреба (екранна снимка)
- Изключете „Оставете„ Хей Сири “и след това отново включете отново. Това нулиране може да отстрани проблема.

Справедлива употреба (екранна снимка)
\ n “>
- Отворете приложението Настройки.
- Изберете „Общи“ и след това „Siri“
- Докоснете плъзгача „Siri“, за да деактивирате Siri.
- Докоснете отново плъзгача, за да включите Сири отново.

Справедлива употреба (екранна снимка)
\ n “>
- .
- .
- .
. ?
Опитайте да изключите Bluetooth устройството и телефона. След това включете телефона отново и изключете Bluetooth, изчакайте 10 секунди и го включете отново. .
Благодаря! .
.
Като малко благодаря, бихме искали да ви предложим карта за подарък от 30 долара (валидна в Gonift.com). Използвайте го, за да изпробвате страхотни нови продукти и услуги в цялата страна, без да плащате пълна цена – дина, доставка на храна, дрехи и други. ! Иск. .
Включете вашия имейл адрес, за да получите съобщение, когато се отговори на този въпрос.
Съвети
Всички изпращания на съвет се преглеждат внимателно, преди да бъдат публикувани
!

Използвайте Siri на iPhone




Как да добавяте, използвам и споделяте билети в Apple Wallet на iPhone или iPad


Подобрете разделителната способност на снимката на iPhone или iPad: Бързо ръководство

Как да добавите бавно движение към видео iPhone (преди или след запис)

Как да видите колко мили сте изминали на iPhone

Как да управлявате настройките за услуги за местоположение на iPhone и iPad

Достъп Намери моя iPhone от компютър


2 лесни начина да покажете времето на вашия екран за заключване на iPhone



