Ръководство Как да прехвърляте файлове от Android на PC безжично, 3 начина за прехвърляне на файлове от Android към PC WiFi
3 начина за прехвърляне на файлове от Android на компютър с помощта на WiFi
Изберете мениджър на данни
Как да прехвърляте файлове от Android на компютър безжично
? . 3 различни метода ще бъдат споделени тук.
Joy Taylor Последно актуализирана: APR. 22, 2022
- Android снимки на iPhone
- Android видеоклипове на iPhone
- Android снимки към компютър
- Синхронизирайте текстове на Android с компютър
- Синхронизирани контакти с Android с компютър
- Синхронизирайте Android файлове към компютър
- Синхронизирайте видеоклипове с Android с Mac
- Синхронизирайте контактите на iCloud с Android
- Синхронизирайте контактите с iPhone с Android
- Преместете SD карта музика в Android
- Синхронизирайте данни за iPhone с OnePlus
- Android Photos to Flash Drive
- Android файлове към SD карта
- Android снимки към SD карта
- Android видеоклипове към SD карта

Прехвърляйте файлове от Android на компютър безжично
USB драйвер на вашия компютър не работи, нямайте USB кабел или Android Files Transfer без намерено устройство? Без значение каква е причината, която ви кара да търсите друг начин за прехвърляне на файлове от Android на PC безжично, практическите методи в този урок може да ви бъдат полезни.
. Можете първо да преминете през всички методи по -долу и след това да изберете най -доброто, което е най -подходящо за вашите нужди.
- Как да прехвърляте файлове от Android на компютър безжично
- Прехвърляйте файлове от Android на PC безжично чрез облачна услуга
- Прехвърлете файлове от Android на компютър с Droidkit
Ето три различни метода, по които можете да направите безжичен прехвърляне на безжични файлове. Нека го проверим сега.
Метод 1. Как да прехвърляте файлове от Android на PC безжично чрез Wi-Fi
Прехвърлянето на файлове безжично между вашия Android и PC не е необходимо да бъде досадна задача. Над Wi-Fi, просто просто влачене и капка на файловете и те ще бъдат прехвърлени от телефона ви в други упътвания, включително компютъра без усилие. AnyDroid е само точният инструмент за прехвърляне на файлове на Wi-Fi, препоръчан от милиони потребители. По-долу са неговите несравними функции при Wi-Fi прехвърляне на файлове.
- Кликнете върху прехвърляне на 1. . .
- Най -широко покритие на типовете файлове. Той поддържа прехвърляне на снимки, контакти, съобщения, видеоклипове, календари, както и други 20 категории на файлове с Android и т.н. Просто всичко, от което се нуждаете и обичате, това ви помага да прехвърляте на вашия компютър без усилие.
- . Не ви е позволено само да прехвърляте файлове от Android на вашия компютър, но и да прехвърляте от PC/Mac на Android, от Android/iOS към Android.
Сега, безплатно изтеглете AnyDroid на вашия компютър първо и след това следвайте стъпките по -долу, за да прехвърляте файлове от Android на компютър безжично.
. .
Стартирайте AnyDroid на вашия компютър> Отидете в Google Play Store или други магазини за приложения, за да изтеглите всяко приложение Droid на вашия телефон> Отворете ИТ> Докоснете Сканиране QR код, за да сканирате QR кода на вашия компютър.

Свържете iPhone и PC с Wi-Fi
Стъпка 2. .
.

Изберете режим на прехвърляне
Стъпка 3. Прехвърляне на файлове от Android на компютър чрез Wi-Fi.
.

Прехвърляйте файлове от Android на компютър безжично
Метод 2.
. . Също така, той е ограничен до типове файлове и изисква дълга процедура.
Етап 1. Отворете Bluetooth на вашия компютър и Android телефон.
От вашия Android отидете на „Настройки“> „Bluetooth“ и включете Bluetooth. Уверете се, че вашият Android е настроен да бъде откриваем чрез Bluetooth. .
. Сдвоете вашия Android и PC.
. Вашето устройство и компютър ще показват парола. . Докоснете „OK“ на вашия Android и „Да“ на компютър.
. .
Изберете „Изпращане или получаване на файлове чрез Bluetooth“ от вашия Android> Изберете „Изпращане на файлове“> Изберете вашия компютър> „Next“> „Finish“> „Прегледайте“> Изберете файловете, които искате да изпратите на вашия компютър> „Open“> Докоснете „Напред“, за да го изпратите> Завършете.
Изберете „Изпращане или получаване на файлове чрез Bluetooth“ от вашия компютър> Изберете „Получаване на файлове“> Изберете местоположението, за да запазите файловете на> Finish.
. Прехвърляйте файлове от Android на PC безжично чрез облачна услуга
Последният начин, по който можете да опитате да прехвърляте файлове от Android на PC безжично е да използвате някои облачни услуги на трети страни, като Google Drive, Dropbox, OneDrive и т.н. .
За да прехвърляте файлове от Android на компютър, просто трябва да видите файловете и да докоснете иконата за споделяне. . . Тук ще вземем Dropbox за пример. .
Етап 1. .
Стартирайте Dropbox на вашия Android телефон> Кликнете върху иконата „+“ в долната част на екрана ви.

. .
Изберете „Качване на снимки или видеоклипове“ и след това изберете файловете, които искате да прехвърлите на вашия компютър> Кликнете върху „Качване“ и избраните файлове ще бъдат качени във вашия акаунт в Dropbox.

Стъпка 3. Изтеглете файловете на вашия компютър.
Отидете на Dropbox.com и влезте с вашия акаунт в Dropbox> Изтеглете файловете, които току -що сте избрали от вашия Android телефон.
Има и начин, който може да прехвърля файлове от Android на компютър, използвайки USB кабел успешно. .
. .
Етап 1.
Вземете най -новата версия на Droidkit на вашия Windows/Mac> Свържете телефона с компютър и кликнете върху мениджъра на данни.

Стъпка 2. Изберете типове файлове
Когато щракнете върху мениджър на данни, изберете Експортиране на съдържание и типове данни, които искате да експортирате.

Изберете данни, които искате
Стъпка 3. Снимки Android to PC
Тук правим снимки като пример. .

Стъпка 4. Преглед на файлове с Android на компютър
След приключване на процеса на прехвърляне, щракнете върху Преглед на файлове и можете да проверите какво сте прехвърлили на компютър, както по -долу.

Преглед на прехвърлени файлове на компютър
Това е за това как да прехвърляте файлове от Android към компютър безжично. AnyDroid е начин за безжично прехвърляне на Android на компютър без никакви средни услуги. Можете да опитате сега! Ако ще срещнете някакви проблеми, докато опитвате горните начини, не се колебайте да оставите коментара си по -долу и ние ще ви отговорим скоро. И накрая, ако намерите това ръководство за полезно, споделете го, за да помогнете на повече потребители на Android, които търсят начин да прехвърлят файлове в PC безжично.
* 100% чисто и безопасно
Радост Тейлър
Старши писател на екипа на iMobie, както и на фен на Apple, обичам да помагат на повече потребители да решат различни видове проблеми, свързани с iOS и Android.
3 начина за прехвърляне на файлове от Android на компютър с помощта на WiFi
Как да прехвърляте файлове между вашия Android телефон и вашия компютър с помощта на Wi-Fi
Последно актуализирано: 14 юли 2023 г. | Автор: Широко ъглов софтуер Dev Team

Въведение
Прехвърлянето на файлове между вашия мобилен телефон с Android на вашия компютър не е необходимо да бъде досадна или трудна задача. .
- Трансфер на дроиди
- Облачни решения
- Допълнително: Прехвърляне на файлове от компютър към Android WiFi
Прехвърляне на файлове от Android на компютър: Droid Transfer
. Тази опция е за потребители, които желаят лекота на използване и интуитивен интерфейс, както и възможността да разглеждат, копират, изтриват или добавят файлове към и от вашето Android устройство, точно както бихте направили в Windows Explorer на вашия компютър.
Droid Transfer не изисква мобилният ви телефон Android да се вкоренява и също така ще запази различни видове данни от вашия Android телефон до вашия компютър, такива съобщения, музика, снимки, контакти и други.
Прехвърлете файлове от Android на PC Wi-Fi – Ето как:
- .
- Вземете приложението за трансфер на спътник на вашия Android телефон.
- Сканирайте QR кода за трансфер на Droid с приложението за трансфер на придружител.
- Компютърът и телефонът вече са свързани. .
- .

Вижте го в действие.
Резюме (трансфер на дроиди):
✔ Безпроблемно прехвърляне на файлове
✔-Удовлетворен интерфейс
✔locally съхранявани данни
✔ Unlimated Spate Space
Прехвърляне на файлове между Android Phone и PC: Cloud Services
. Облачните услуги като Dropbox и Google Drive ви позволяват да качвате файлове от вашия компютър или телефон и след това да ви позволят да получите достъп до тези файлове от някое от вашите устройства. Имайте предвид, че вашите данни ще се съхраняват външно, така че не са толкова сигурни, колкото обикновен прехвърляне на файлове между мобилен телефон и компютър. Тази опция е перфектна, ако планирате да синхронизирате файлове между вашите устройства.
Прехвърляне на файл Android – Облачни услуги. Ето как:
- Отидете на уебсайта на вашия избран облачен доставчик.
- Регистрирайте се за облачната услуга. .
- .
- Вече можете да прехвърляте файлове между всичките си устройства, чрез вашето облачно съхранение.
Резюме (облачни услуги):
✔ Безпроблемно прехвърляне на файлове
✔transfer Limited Types Data
Последният метод, който ще спомена, е Bluetooth. „Какво е Bluetooth?”, Може да попитате и с право – някога популярният Bluetooth вече е взел задна седалка, за да направи път за по -достъпен Wi -Fi. . Имайте предвид, че не всички устройства ще имат на разположение Bluetooth, особено някои компютри/лаптопи. Ето как се прави:
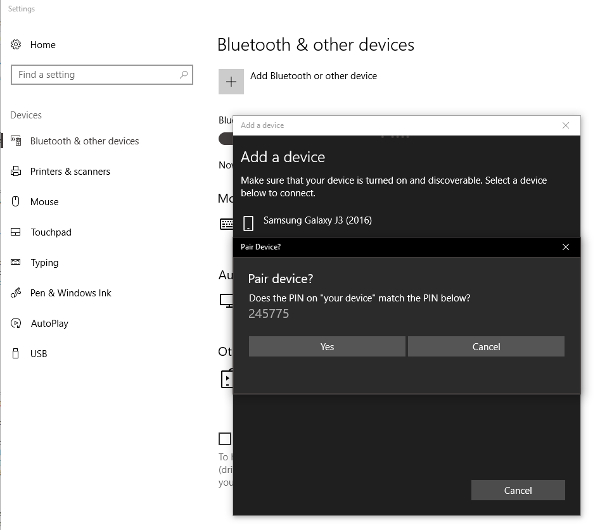
- .
- На вашия компютър отидете на вашите настройки Bluetooth (можете да потърсите “Bluetooth” в менюто си за стартиране).
- Изберете вашия Android телефон от списъка с устройства и двойка.
- Може да бъдете подканени да въведете код за сигурност, който ще бъде предоставен, в противен случай сте сдвоени.
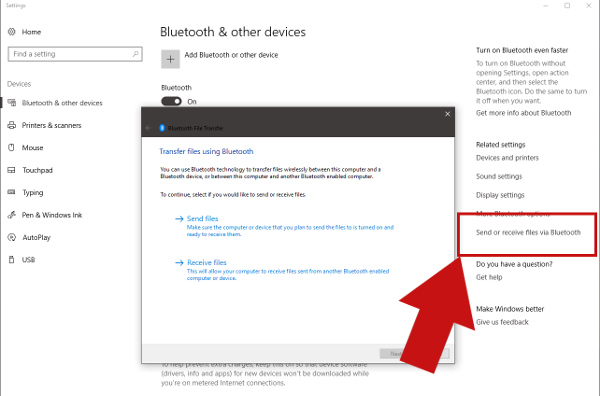
. Ако случаят е такъв, можете да намерите тази опция, като щракнете върху „Изпращане или получаване на файлове чрез Bluetooth“ вдясно от опциите Bluetooth на вашия компютър.
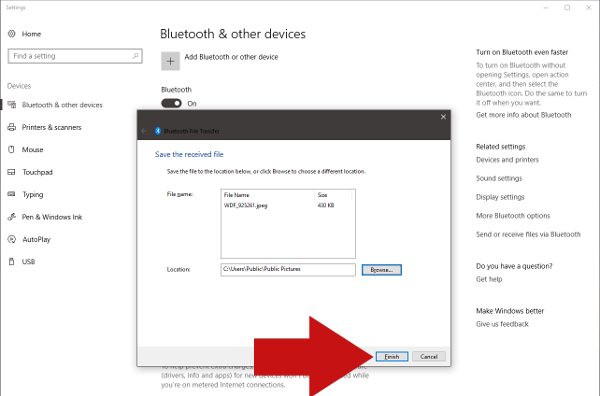
Резюме (Bluetooth):
✔ Безпроблемно прехвърляне на файлове
✔transfer Limited Types Data
✔Нестествено съхранени данни
✔ Unlimated Spate Space
✔ Не изискват Wi-Fi
Прехвърляне на файлове от компютър на Android: Wi-Fi
Добре, ето малко допълнителна информация за гладните читатели. Ако искате да прехвърлите файлове от вашия компютър на Android, можете да използвате Droid Transfer, както се вижда в метод 1. Инструментът ви позволява да прехвърляте файлове от компютър на Android с помощта на Wi-Fi или USB и обратно.
Издател:
Широко ъглов софтуер

Прочетете следващо: Как да прехвърлите музика от телефона си на компютър>
Прехвърляне на файлове от Android на компютър с помощта на WiFi или USB.
Свързани статии

5 начина: Как да архивирате вашия Android телефон към компютър
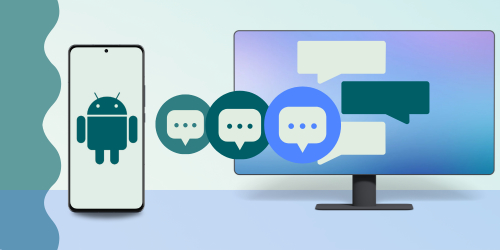
3 начина за архивиране на Android SMS и MMS
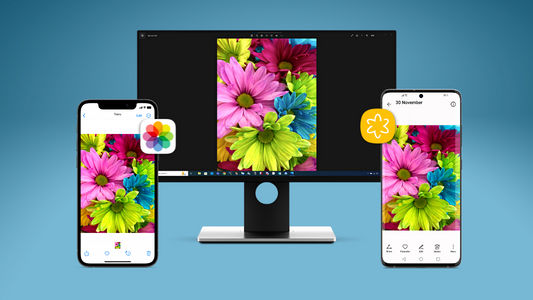
Как да прехвърляте снимки на телефон на компютър

Как да прехвърляте музика от телефона си на компютър
▷
Дроид трансфер x
и компютър с лекота.
Опитайте безплатно Droid Transfer, днес!



