Преместете приложения и създайте папки на вашия iPhone, iPad или iPod Touch – поддръжка на Apple, как да направите папки на iPhone: файлове и още – Dexerto
Как да направите папки на iPhone: файлове и още
Ако спестявате на iCloud, следвайте стъпките с нас, но не забравяйте, че не се съхранява локално и ще изисква интернет връзка, за да я изтеглите от етера.
Преместете приложения и създайте папки на вашия iPhone, iPad или iPod touch
Можете да организирате приложенията на началния си екран, да ги поставите в папки и да ги преместите на други страници или екрани.
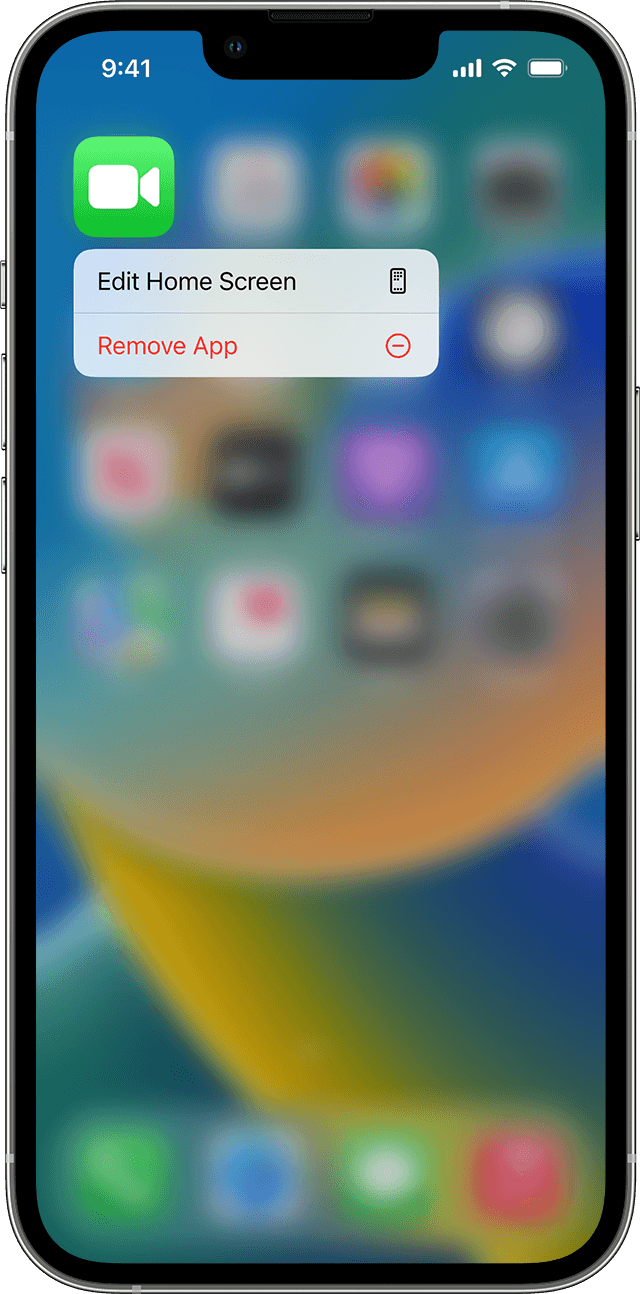
Как да организирате приложенията си
- Докоснете и задръжте всяко приложение на екрана, след което докоснете Редактиране на началния екран .
- Плъзнете приложението на друго място, като пристанището в долната част на екрана.
- На iPhone X и по -късно докоснете готово, за да запазите. На iPhone 8 и по -рано натиснете бутона Home.

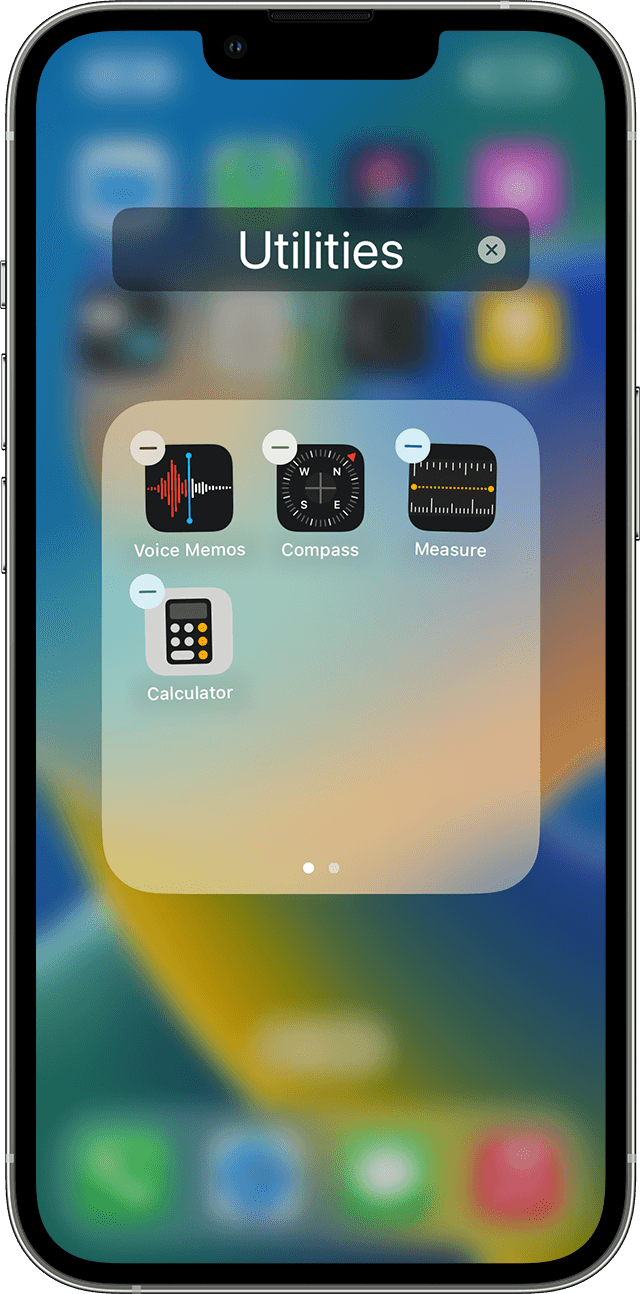
- . След това плъзнете приложение върху друго приложение.
- Плъзнете допълнителни приложения в папката.
. Докоснете Преименуване, въведете името, след което докоснете.

Как да преместите приложение на друга страница
Започвате с една страница от приложения. За да направите нова страница, докоснете и задръжте приложение до приложенията, след това плъзнете приложение в десния ръб на екрана. Може да се наложи да изчакате секунда, за да се появи новата страница. За да изтриете страница, консолидирайте всичките си приложения на друг начален екран. Когато няма приложения, страницата ще изтрие.
Когато имате повече от една страница, ярка точка в редица точки над пристанището ви показва на коя страница сте. .
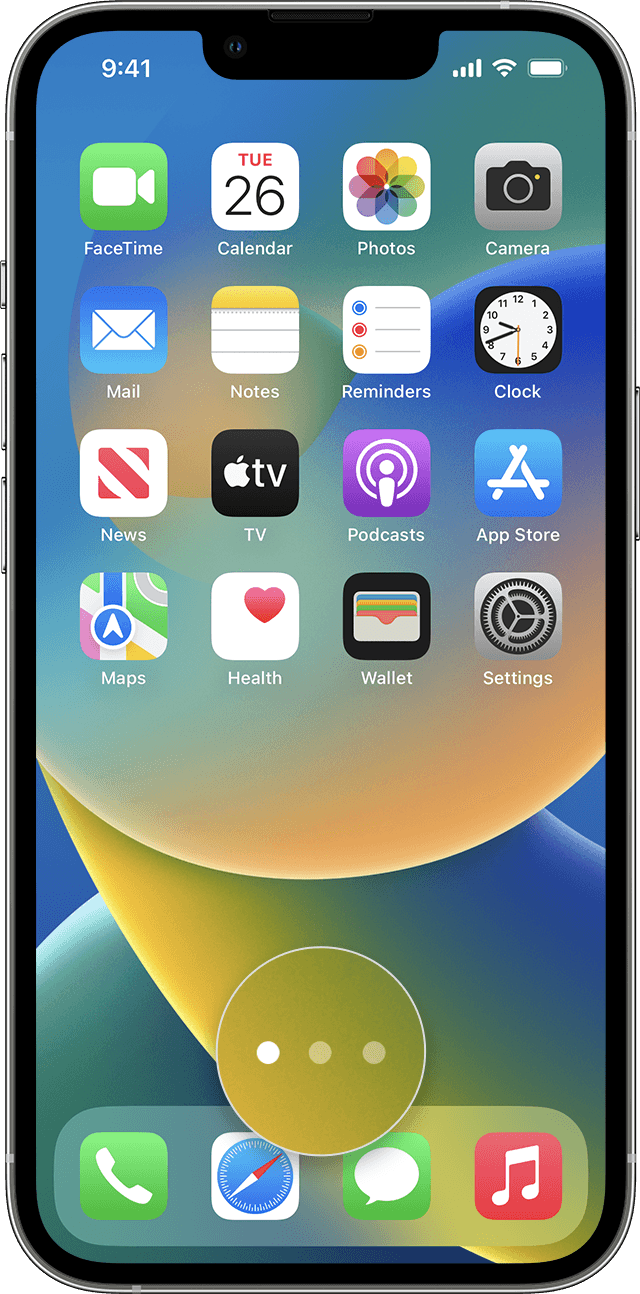
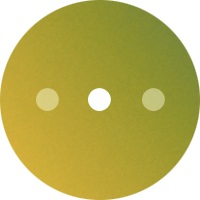
Ако има точки вляво или вдясно от ярката точка, можете да плъзнете приложение от дясната страна на екрана, за да преместите приложението на следващата страница в тази посока. Или прекарайте пръст наляво, за да видите приложенията на тази страница.
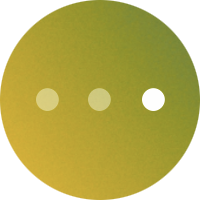
.
С iOS 16 ще видите търсене в долната част вместо точките, докато не превъртите страниците на началния си екран. Опцията за търсене е достъпна само на iPhone.
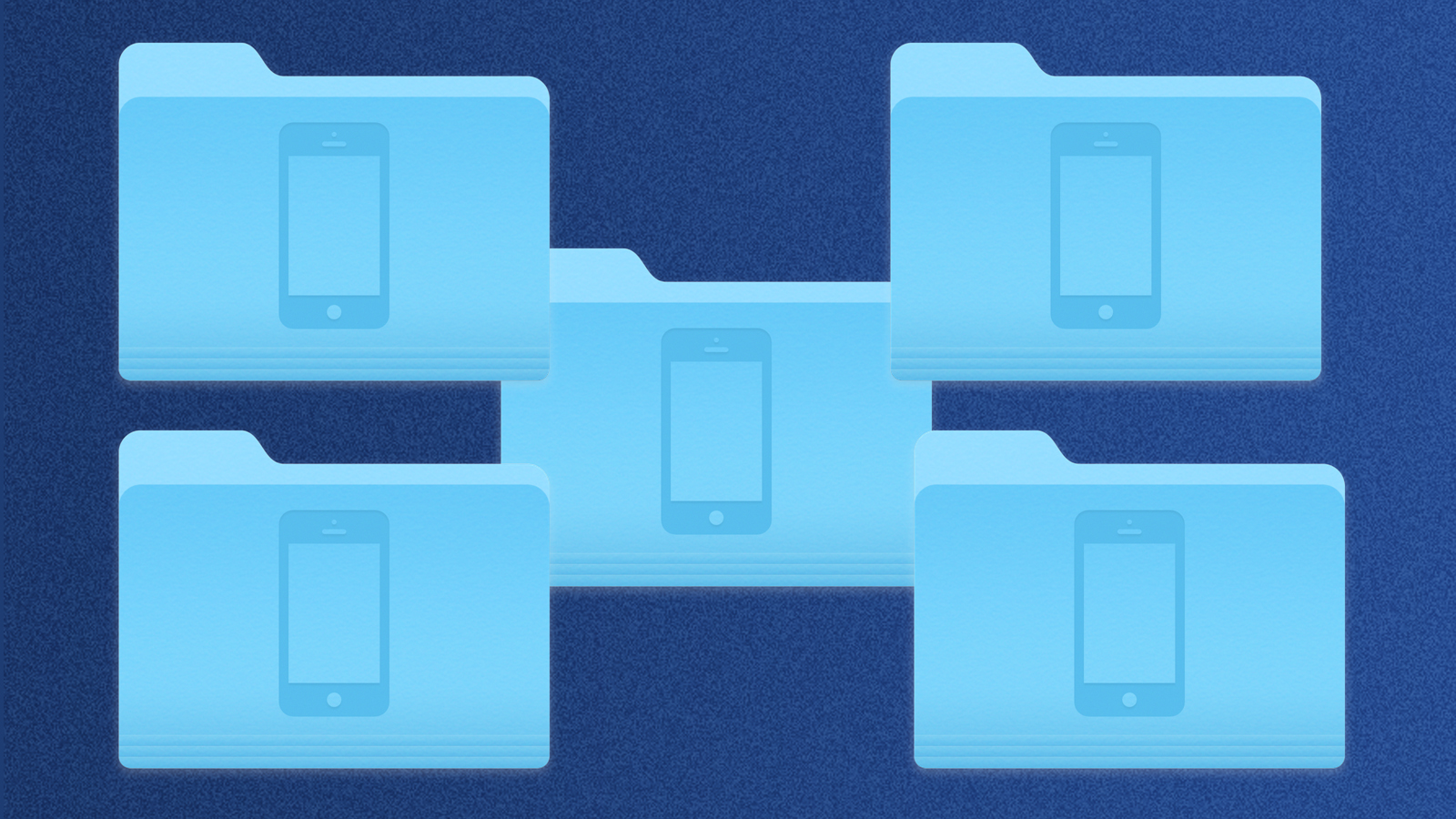
Навигирането през файловата система на iPhone е по -трудно, отколкото може да мислите. Ако обаче обичате да поддържате нещата организирани и управлявали изтегляното си съдържание правилно, трябва да намерите пътя си чрез приложението Files на вашия iPhone.
IPhone или iPad предлагат няколко места за съхраняване на вашето съдържание, както локално, така и на iCloud. Създаването на папка локално на съхранението на вашия iPhone ви позволява лесно да получите достъп до съдържанието по всяко време. Можете да преименувате и тези папки за лесен достъп по -късно също.
Статията продължава след AD
Статията продължава след AD
Тъй като е погребан дълбоко в iOS, ние създадохме това удобно ръководство, за да можете лесно да организирате цялото това съдържание.
Как да направите папка на iPhone и iOS
Плъзнете надолу на началния екран на iPhone и въведете „файлове“. Когато влезете в приложението, това може веднага да ви постави в iCloud. Вместо това натиснете бутона на гърба в горната част, за да отидете на „Разгледайте“. Сега можете удобно да изберете къде искате да отидат нещата.
Ако спестявате на iCloud, следвайте стъпките с нас, но не забравяйте, че не се съхранява локално и ще изисква интернет връзка, за да я изтеглите от етера.
Статията продължава след AD

Кликнете върху „На моя iPhone“ и или ще бъдете отведени на доста празен екран, или като нас, разхвърлян. . Ще ви помоли да го преименувате и след това можете да натиснете бутона отново, за да започнете процеса на избор.
Регистрирайте се в Dexerto безплатно и получете
По -малко реклами | Тъмен режим | Сделки в игри, телевизия и филми и технологии
Статията продължава след AD

.
Свързани:
Топ 10 най -скъпи NFTs някога са продавали
Статията продължава след AD
Можете също да изберете и след това да направите нова папка, ако искате да прескочите влачещата част. След като изберете файловете, натиснете долния десен бутон и след това „нова папка с елементи“.

- Отворете приложението Files на вашето iOS устройство
- Намерете папката, която искате да преименувате
- Въведете новото име
- Докоснете „Готово“ в горния десен ъгъл, за да запазите новото име
Също така, не забравяйте да разгледате другите ни ръководства:
Как да създадете папка на iPhone
iPhone е чудесно устройство, за да имате всички ваши важни документи под ръка, когато имате нужда от тях. Важно е да поддържате вашите файлове организирани, за да можете бързо да намерите тази PDF разписка или куп видеоклипове, които сте изтеглили, за да гледате по -късно.
Създаването на папка на iPhone може да бъде сложна задача дори за опитни фенове на Apple. . Работи като централен център за всички ваши файлове, което ви позволява да управлявате всичко на едно място. .
Как да създадете папка на iPhone:

- .
- Докоснете бутона Purple Plus в долната част.
- Изберете .
Сега можете просто да плъзнете и пуснете желаните документи в папката, която току -що създадохте. .
.
- Отворете родителска папка.
- Докоснете бутона плюс и изберете .
Като алтернатива можете просто да плъзнете една папка върху друга.
Как да маркирате папка с цветен маркер:
- Докоснете в папка.
- Изберете Маркирайте с цветен маркер.
- Изберете цвят, който желаете.
След като се научите как да създадете папка на iPhone, е време да откриете другите възможности за управление на файлове, които имате. Документите ви позволяват да четете и анотирате книги, да преглеждате снимки, да слушате музика и да гледате видеоклипове, да изтегляте файлове и да се свържете с всяка облачна услуга.
Изтеглете документи безплатно и се насладете на най -доброто изживяване, работещи с вашите файлове!



