Как да запишете Twitch Streams 2023 4 начина ✅, как да запишете Twitch Streams за по -късно гледане на компютър | Цифрови тенденции
Как да запишете потоци Twitch за по -късно гледане на компютър
Тази публикация предлага пет надеждни и лесни начина за запис на Twitch потоци и кой от тях предпочитате, след като прочетете уроците? Както за потребителите на Windows, така и за Mac, горещо препоръчваме Easeus Recexperts. Този софтуер може да отговаря на всичките ви записа, за да заснемете всичко на екрана ви. Сега щракнете върху бутона, за да го изтеглите и да проучите още функции.
Как да запишете Twitch Streams на PC & Mac
Twitch е голяма онлайн платформа за стрийминг за геймърите и можете да гледате много интересни потоци на Twitch. Ако не знаете как да запазите потоци на Twitch, можете да изберете да запишете Twitch Streams с някои Twitch Screens Recorders. Тази статия ще ви покаже стъпка по стъпка урок за това как да запишете Twitch Streams на Windows PC и как да запишете на Twitch с MacBook.
Изтегли Easeus Screen Recorder
Изтегли Easeus Screen Recorder Trustpilot Рейтинг 4.7
Не забравяйте да споделите тази публикация!
Съдържание на страници
![]()
Джейн Джоу се актуализира на 29 август 2023 г
Twitch е една от най-големите платформи за стрийми на живо за геймърите. Можете да гледате много видеоклипове за уроци за любимите си игри, да се наслаждавате на спортни състезания или всякакви други видеоклипове с лекота на Twitch. Понякога може да не присъствате с времето да ги гледате в реално време или да искате да запазите потоци на Twitch на вашия компютър за по-късно гледане; тогава как? Запишете потока Twitch С отличен софтуер за рекорди на екрана. Също така, тук предлагаме урок, за да ви помогнем да запазите потоци на Twitch. Просто разгледайте всички решения!
| ��Method | ��ефективност | ��difficult ниво |
| Easeus Recexperts | Високо – | Много лесно |
| VLC | – Запазете целия поток на Twitch Live | Умерен |
| Наб | Високо – Позволете ви да заснемете всякакви поточни видеоклипове | Труден |
| Вод | – Позволете на стриймърите да спестят собствените си потоци | Лесно |
Как да запишете Twitch Streams с Easeus Recexperts
Easeus Recexperts е един от най -популярните рекордери на Twitch Stream и ви позволява да записвате потоци на живи Twitch без ограничение във времето. С неговата помощ можете да изберете да заснемете пълни или частични екрани на Twitch. Освен това, този софтуер за заснемане на видео ви позволява да заснемате поточни видеоклипове от други сайтове с едно щракване и след това да запазите записите в различни формати, още повече, тази програма предлага много напреднали функции, за да подобри вашия опит. . Искате да научите повече невероятни функции? Проверете ги по -долу!
Изтегли Easeus Screen Recorder
Изтегли Easeus Screen Recorder Trustpilot Рейтинг 4.7
Как да запишете поток Twitch на Windows PC: Етап 1. Стартирайте Easeus Recexperts. Има два режима за запис на екрана. Избирам “Цял екран”, Този инструмент ще заснеме целия екран; избирам “Регион”, Ще трябва да изберете зоната за запис ръчно.

Стъпка 2. След това можете да изберете да запишете уебкамера, системен звук, или . Разбира се, можете да ги изключите, ако трябва само да запишете безшумния екран.

Стъпка 3. След това можете да щракнете върху червеното “Rec” Бутон за започване на запис. . Ако искате да спрете записа, щракнете върху бялото “Пауза” бутон; За да прекратите записа, щракнете върху червеното “Спри се” бутон.
![]()
Стъпка 4. След запис ще бъдете водени до интерфейса на списъка за запис. Тук можете лесно да видите или редактирате вашите записи.

Просто вземете този стрийминг видео рекордер сега!
Изтегли Easeus Screen Recorder
Изтегли Easeus Screen Recorder Trustpilot Рейтинг 4.7
Как да запишете поток на живо с Twitch с помощта на VLC Media Player
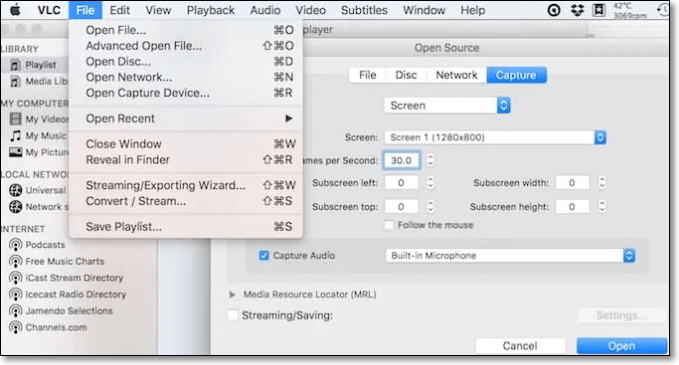
VLC е не само медиен плейър, но и прост рекордер на екрана. Този софтуер ви позволява бързо да улавяте различни аудио и видео на живо на живо. Ако имате VLC медиен плейър и искате да запишете поток Twitch, можете да го използвате, за да завършите задачата, като се позовавате на уроците по -долу. Как да запишете Twitch Stream с помощта на VLC: Етап 1. Изтеглете и инсталирайте Livestreamer на вашия компютър, след това отворете VLC Media Player. Стъпка 2. Отворете командния ред и въведете Livestreamer. Тук можете да промените URL адреса на определен канал. Освен това можете да изберете нисък, висок или източник, за да запишете потока Twitch. Стъпка 3. След като отворите потока на VLC Player, можете да щракнете върху бутона за запис вляво, за да запишете потока Twitch незабавно. .
Как да запишете потоци в Twitch с помощта на OBS Studio

Obs Studio е един от най -популярните софтуер за рекорди с отворен код, съвместим с MacOS, Windows и Linux операционни системи. . Работейки с него, можете да изтеглите и започнете да стриймирате бързо и лесно. За начинаещите обаче не е лесно да се справят. Ако сте новак, по -добре проверете уроците, преди да използвате тази програма. Как да запишете потока си в Twitch, използвайки OBS Studio: Етап 1. Стартирайте Obs Studio и отидете в раздела Настройки в най -високата точка на екрана. След това щракнете отново върху настройките, за да изберете място за съхраняване на вашите записи. Стъпка 2. Върнете се към основния прозорец на OBS Studio и щракнете с десния бутон в раздела Източници. Отворете Twitch и изберете потока, който искате да запишете. След това поставете курсора си над добавяне и добавете или заснемане на монитор или улавяне на прозорци към източниците си. Стъпка 3. След като сте готови, можете да кликнете върху бутона за стартиране на запис, за да заснемете потоци от Twitch на екрана ви. Когато приключите с записа, натиснете бутона STOP запис и след това записът ще бъде запазен на вашия компютър.
Как да спестите потоци от Twitch на VOD
VOD, известен още като “Видео при поискване”, е вариант, който Twitch предоставя на стримери да спестят части от своите потоци в съхранение, така че и те и техните фенове да могат лесно да имат достъп до тези акценти по -късно. Ако искате да превърнете потоците си в дългосрочни видеоклипове, това трябва да е най-удобният начин. След това можете да качите видеоклиповете, които сте запазили в YouTube или други платформи. . Струва си да се спомене, че тази функция позволява само стримери да спасяват собствените си потоци. ? Можете да запишете поток Twitch, като използвате инструментите, които споменахме в тази публикация. Етап 1. След като влезете в акаунта си в Twitch и G на „Табло за създаване на създател.” Стъпка 2. Кликнете върху предпочитанията> Канал и след това ще отидете на страницата Настройки на канала. Стъпка 3. Кликнете върху иконата на вашия профил от главната страница, за да отворите друго меню. Изберете Настройки> Канал и видеоклипове. Стъпка 4. В ключа и предпочитанията на потока можете да намерите опция за минали излъчвания на магазини. Уверете се, че е включен. Стъпка 5. . Сега щракнете върху линиите на три точки зад видеото и изберете да го изтеглите на вашия компютър.
Долния ред
Тази публикация предлага пет надеждни и лесни начина за запис на Twitch потоци и кой от тях предпочитате, след като прочетете уроците? Както за потребителите на Windows, така и за Mac, горещо препоръчваме Easeus Recexperts. Този софтуер може да отговаря на всичките ви записа, за да заснемете всичко на екрана ви. .
Изтегли Easeus Screen Recorder
Изтегли .7
Запишете често задавани въпроси за потоци на живо
Ако искате да знаете повече за това как да запишете в Twitch, тези въпроси и отговори могат да ви помогнат.
1. ?
Да, можете да екранирате записани потоци от Twitch с няколко страхотни рекордери на Twitch екрани. Тук ще вземем EaseUs Recexperts като пример. Етап 1. Изтеглете и отворете, след това изберете опцията “Регион” и коригирайте зоната за запис. Стъпка 2. Щракнете върху “Sound”, за да изберете източниците на аудио запис. След това щракнете върху “Rec”, за да започнете вашия запис. Стъпка 3. След като записът приключи, можете да визуализирате, подрязвате или преименувате записаното видео по ваш вкус.
. Кой е най -високо гледаният поток на Twitch?
Blevins е най -високо гледаният поток на Twitch. Той все още държи рекорда за най-гледания поток Twitch от индивидуален стример след над 600 000 зрители, настроени да гледат неговата битка за Fortnite през 2018 г. с рапъра Дрейк.
3. Как да запиша поток?
Ако искате да запишете стрийминг видео, можете. Ако трябва да запишете стрийминг аудио, има и много поточни програми за аудио рекордери, от които да избирате.
Как да запишете потоци Twitch за по -късно гледане на компютър
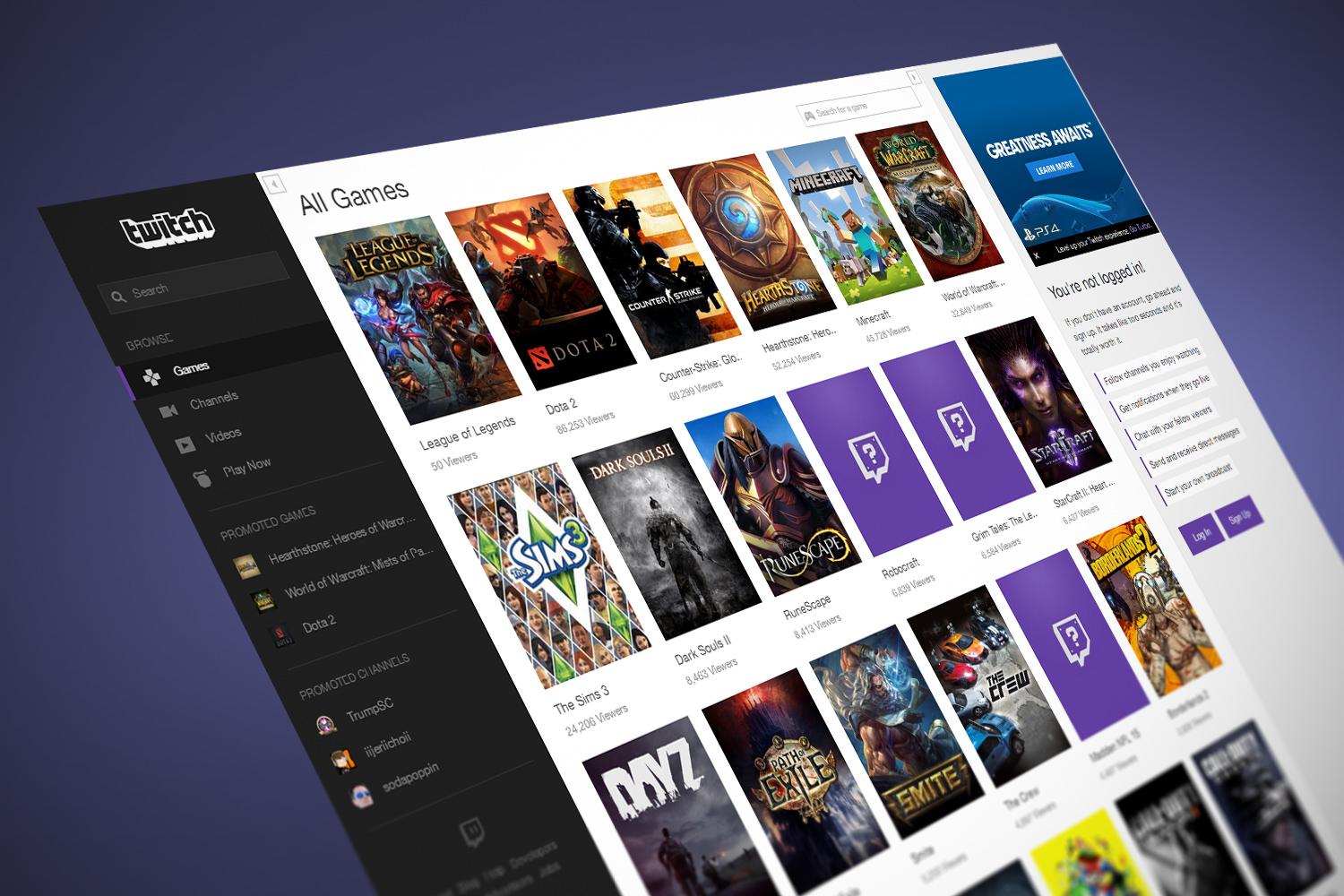
Търсите ли да запишете поток Twitch, който да споделяте по -късно като водач или мем? Запазването и споделянето на сегменти от поток Twitch не трябва да е трудно. Това е най -добрият начин да го направите. .
- Спестяване с VOD на Twitch
- Запис на нечий друг Twitch Stream
VOD е опция, която Twitch предлага стримери, така че те могат да държат части от потока си на съхранение за по -късен достъп и лесно гледане на феновете си. Ако все още не сте опитвали тази част от Twitch, това е най-лесният начин да превърнете потоците в дългосрочни видеоклипове. Ето как да го активирате.

Етап 1 Табло за създаване. Веднъж тук, изберете три облицования Хамбургер Икона в горния ляв на прозореца за отваряне на настройките.
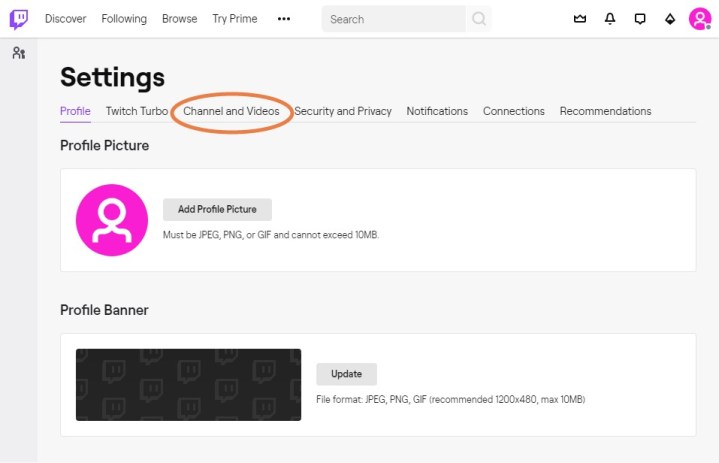
Стъпка 2: В менюто изберете Предпочитания, след това изберете Канал. Това ще ви застреля до Настройки на канала страница. Веднъж там, изберете вашия . Тук изберете , След това изберете Канал и видеоклипове.

Стъпка 3: В Канал и видеоклипове Ключ и предпочитания на потока или подобна формулировка (форматът понякога се променя с актуализации на Twitch). Тук ще видите опция за Съхранявайте минали излъчвания. Уверете се, че плъзгачът тук е включен, за да се даде възможност за съхранение. Това автоматично ще спести вашите излъчвания.
Съхранението ще продължи определено време въз основа на типа стример. . Други ще съхраняват видеоклипове в продължение на 14 дни преди отстраняването. Можете обаче да подчертаете и определени клипове като особено важни видеоклипове и те ще останат постоянно. .
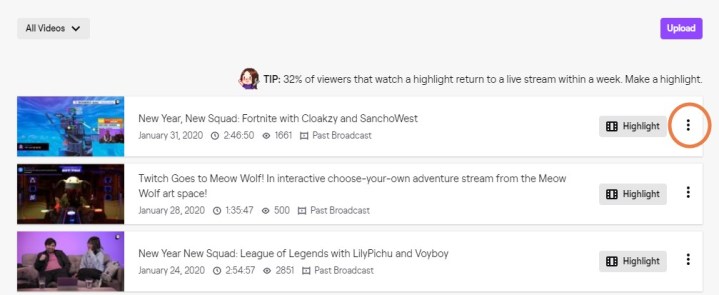
Стъпка 4: Ако някога искате да споделите видеоклип, качвате отделни видеоклипове или да направите видео акцент, посетете съхранените си видеоклипове, като отидете на Иконата на менюто отново и избор Съдържание, тогава Видео продуцент. Това ще покаже всички ваши съхранени видеоклипове.
Този раздел има няколко полезни категории, включително показване на всички ваши текущи акценти, както и видеоклиповете, които предстои да изтекат. Най -полезната функция обаче е Три точки линии Вдясно от всяко видео. Изберете тези за падащо меню, което ви дава всички опции за управление на видеоклипове, включително да ги редактирате до определен клип, да ги изтеглите в локално съхранение, да ги превърнете в акцент или да ги изтриете изцяло. Ако използвате YouTube, можете да използвате и Експорт функция за бързо качване на тази платформа.
Окончателна бележка: Ако сте фен, който е абониран за канал Twitch и иска да преглежда минали кадри от потоци, можете да отидете в архива на стримера и да видите видео акцентите и други качени видеоклипове, които стримерът позволява на феновете да гледат. Това е най -добрият начин да гледате минали видеоклипове, ако не сте сигурни откъде да започнете!
. VOD също не позволява особено дълги потоци, което е проблематично за много стримери. За щастие, Twitch позволява локално запис на вашия поток с помощта на инструменти на трети страни. Twitch специално препоръчва да използвате безплатния, отворен софтуер за отворен източник (OBS) за това, и тъй като това е солидно, съвместимо приложение, го препоръчваме и.
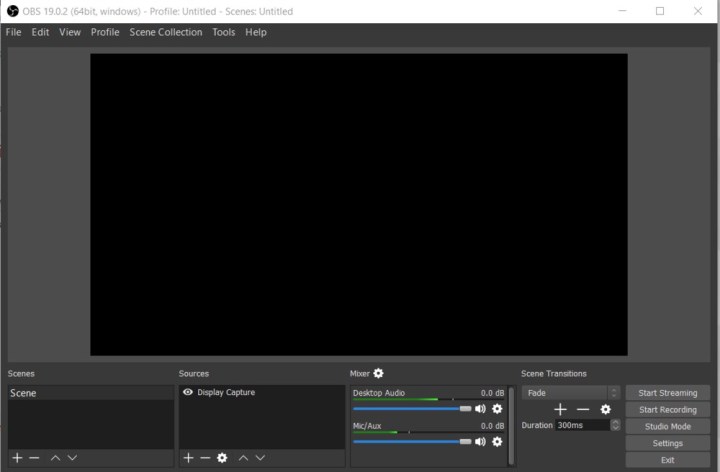
Етап 1: Ако все още не сте го направили, посетете проекта OBS и изтеглете техния софтуер, тогава отделете известно време, запознавайки се с инструментите. Ще трябва да използвате OBS, за да се предава, за да потрепвате с този подход, така че е добре да опитате няколко потока в OBS, само за да свикнете с процеса.
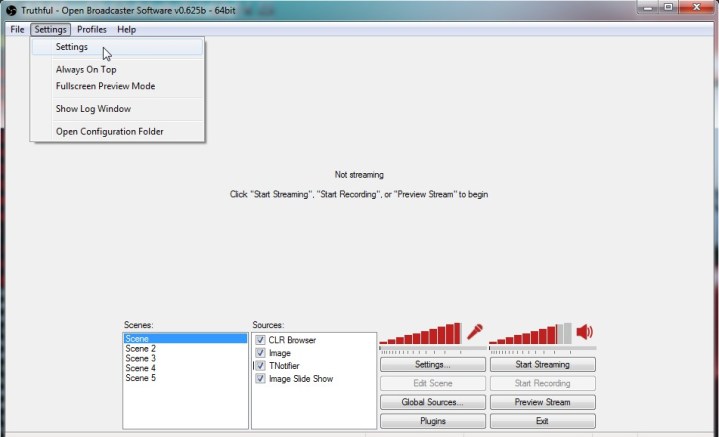
Стъпка 2: Когато сте готови, отворете OBS и изберете меню в горната част и изберете Настройки.
Стъпка 3: В Настройки Странично меню, изберете Настройки за излъчване. Ето, потърсете раздела, който казва Запазване в файл. Изберете го така, че да е активиран.
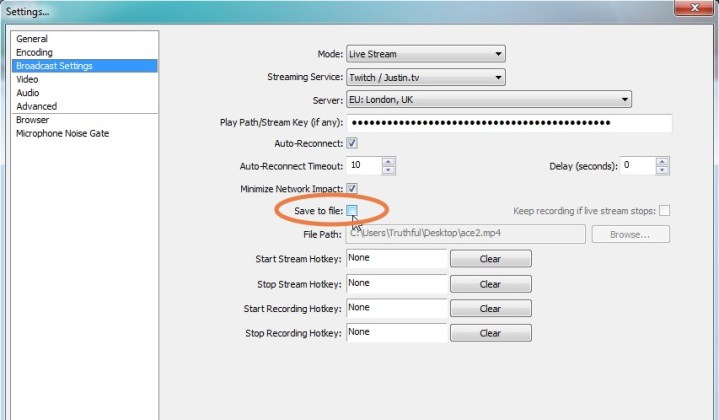
Стъпка 4: По -долу Запазване на файл, ще видите раздел, наречен Файлова пътека. . Имената на файловете по подразбиране ще бъде датата и часът на записа, въпреки че можете да промените това. Изберете Приложи Когато приключите.
Стъпка 5: Сега потокът автоматично ще спести до локално съхранение, когато приключите, което ви позволява да го редактирате или съхранявате от там.
Запис на нечий друг Twitch Stream
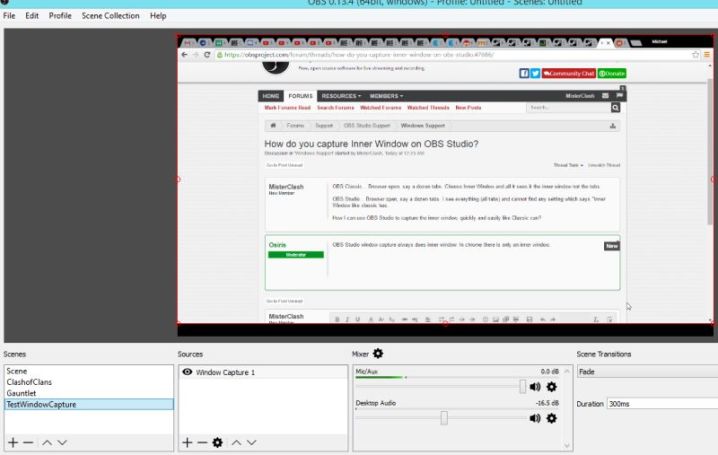
Като цяло, не препоръчваме да запишете поток Twitch, който гледате. Twitch Streamer често произвежда това съдържание като част от работата си. Със тяхната собственост отговорността да го спести и споделя – или да избирате да не – е тяхна. Освен това е законно нахално.
От друга страна, Получавате разрешение от стример, за да заснемете работата им, докато гледате потока им, има много безценни джаджи, които могат да ви помогнат. Много приложения за заснемане ще ви позволят да заснемете част от екрана си с индивидуални инструменти. Едно от приложенията, които се справят изключително добре, е безплатното приложение, което по -рано обсъдихме по -рано в тази статия, OBS!
Ако имате изтеглено OBS Studio, този метод е сравнително лесен от началото до края. Можете да започнете да заснемате видео, когато преминете към Заснемане на прозореца режим. Докато гледате зоната за заснемане, натиснете и задръжте Alt ключ и издърпайте курсора си на една страна, за да регулирате размера на зоната на улавяне. След като направите това, можете да промените размера му според прозореца на вашия Twitch Video и да запишете какво се случва там. Имайте предвид, че качеството на вашето видео може да бъде ограничено малко, когато използвате тази техника.
Ако не сте развълнувани от използването на OBS, можете да изберете други полезни инструменти за заснемане на видео, които могат да работят по -добре за вас. Ако видите Twitch с VLC, например, обикновено можете да използвате VLC Recorder, за да запишете определени битове и парчета от потока.
Препоръки на редакторите
- Как да се на живо в YouTube с OBS
- Най -добрата конструкция от 500 долара за редактиране на видео
- Как да качите видео в YouTube
- Как да увеличите FPS и гладки геймплей на вашия компютър
- Как да изградим евтин PR-готов компютър



