Как да сканирате с iPhone, как да сканирате документи на iPhone или iPad | MacWorld
Как да сканирате документи и да правите PDF файлове на вашия iPhone или iPad
. Първо, отидете на Настройки и докоснете Центъра за контрол. . Плъзнете надолу от горния десен ъгъл на началния си екран и докоснете скенера за код. .
Как да сканирате с iPhone
Лесно запазвайте документи и потърсете QR кодове, като използвате само вашата камера.
Репортер на принос
Чт, 27 юли, 2023, 14:15 · 3 мин. Прочетете
Нашите телефони могат да заменят много неща, от които сме имали нужда от редовното – нашите портфейли, ключове за автомобили и сега дори скенери. Благодарение на камерата на вашия телефон, силата да сканирате нещата е вградена във вашия iPhone. Можете да го използвате за сканиране на документи, QR кодове и други, което ви позволява да запазите IRL файлове в щипка, да изтеглите менюта в ресторантите и дори да проверявате цените на хранителните стоки в движение. Ето как да сканирате почти всичко с вашия iPhone.
Как да сканирате документи с iPhone
Начинът по подразбиране за сканиране на документ с iPhone живее в приложението за родни бележки на iOS. . Докоснете иконата на камерата в долната лента на менюто, докоснете документи за сканиране и след това задръжте телефона си, за да рамкирате документа, който искате да сканирате.
Старши редактор, MacWorld 23 май 2023 г. 12:57 PDT

Понякога трябва да превърнете лист хартия в цифров файл. . . Такива документи често са цифровизирани като преносими файлове с формат на документи (или PDF файлове).
. Apple добави много удобен скенер за документи в приложенията за бележки и файлове и върши изненадващо добра работа за заснемане на повечето документи и преобразуването им в PDF. Тъй като не е много очевидно, ще ви бъде простено, че дори не знаете, че съществува. .
Как да сканирате документ и да го запазите като PDF с бележки или файлове
Можете да сканирате документ в бележки и след това да го запазите като PDF (ако искате) или можете директно да сканирате документ в приложението Files като PDF.
Създайте нова бележка и добавете сканиране
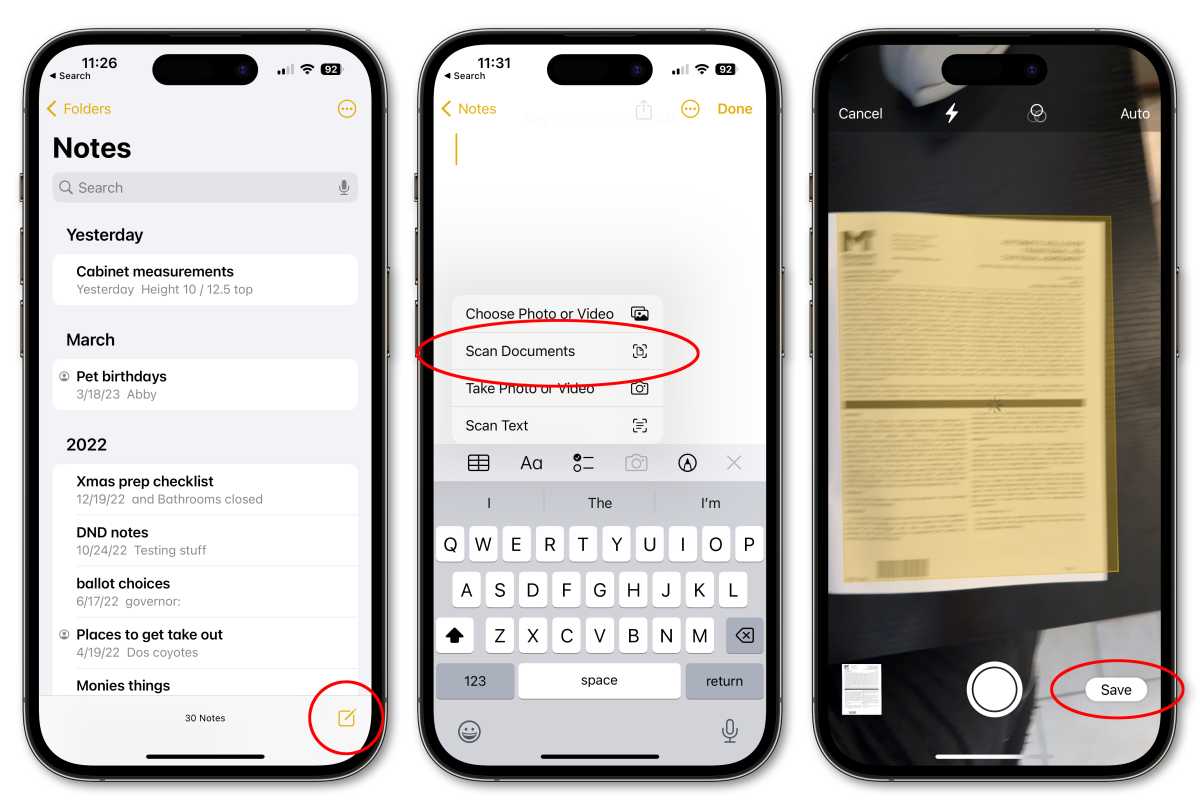
- Отворете бележки и създайте нова бележка (или отворете бележка, към която искате да добавите сканиране).
- Докоснете иконата на камерата и след това изберете .
- Дръжте вашия iPhone над документа си, докато не бъде подчертан. Можете да натиснете затвора или да държите вашия iPhone (или iPad) все още, докато сканирането заснема автоматично.
- Плъзнете ъгъла, за да регулирате сканирането, след което докоснете . Можете да добавите допълнителни сканирания или да докоснете Запазете.
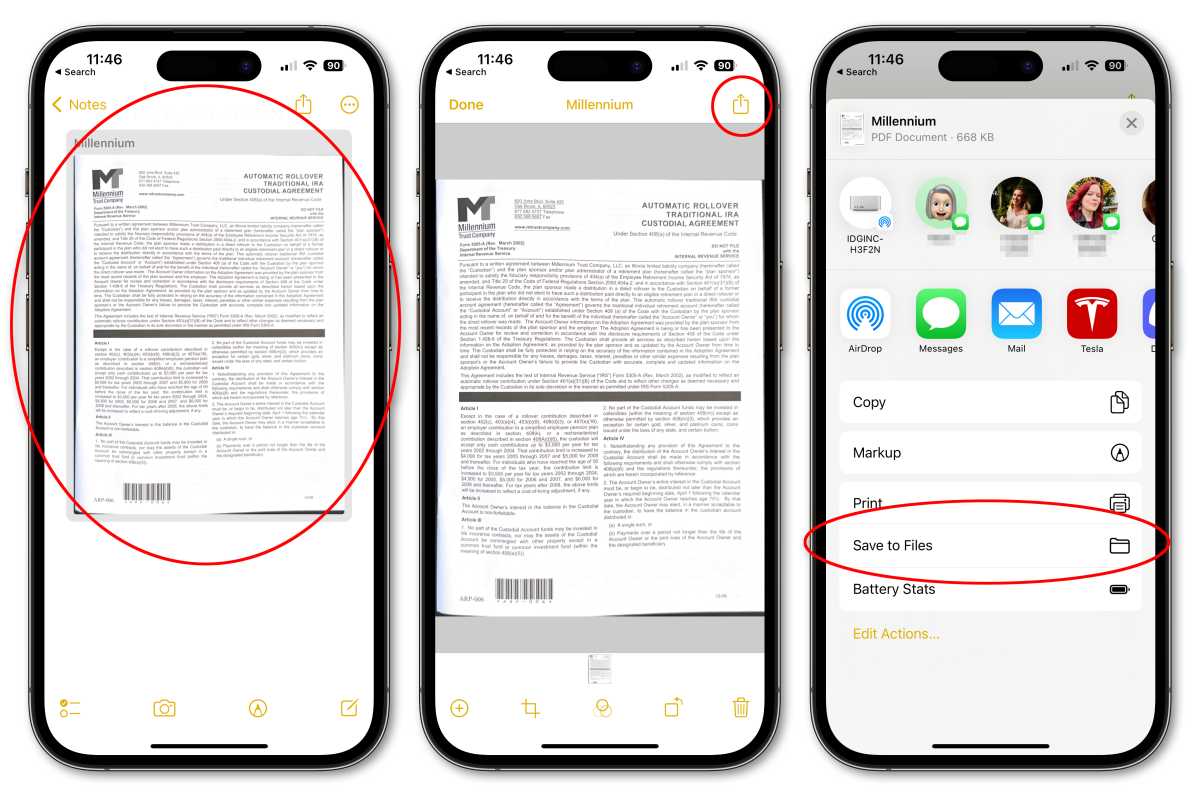
- Отворете бележка с сканиран документ.
- Докоснете сканирания документ, след което докоснете бутона за споделяне в горния десен ъгъл.
- Запазване на файлове.
- Изберете папка в файлове, в които да запазите вашия PDF. Дайте на файла име (и маркери, ако желаете) в долната част на екрана.
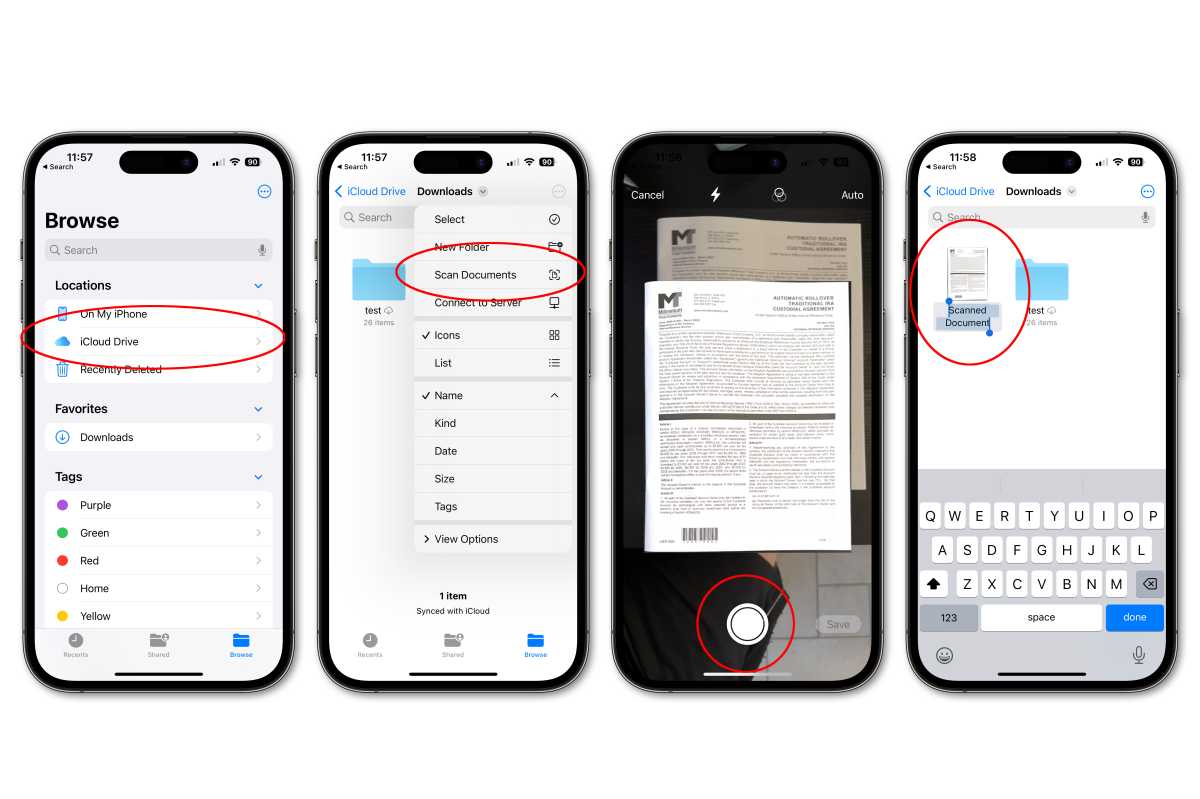
Ако не искате да запазите сканирането си в бележки, можете директно да сканирате във файлове, където документът ви ще бъде запазен като PDF. .
- .
- Докоснете бутона повече (…) в горния десен ъгъл и изберете .
- . Ако използвате затвора, можете да плъзнете ъглите, за да се регулирате и докоснете .
- Добавете допълнителни сканирания, както искате, и докоснете Запазете Когато сте готови.
- Сканирането ще бъде запазено на избраното от вас място като PDF и вероятно е посочено “.”Името ще бъде подчертано, за да можете лесно да го промените.
- .



