Как да редактирам видеоклипове на Tiktok: 15 творчески съвета, как да редактирате видео на Tiktok | Творчески Bloq
Как да редактирам видео на Tiktok
. Те са лесно достъпни и доста евтини и могат да ви дадат ярко, дори осветление, дори ако снимате в тъмна стая или такава без много естествена светлина.
Как да редактирам видеоклипове на Tiktok: 15 творчески съвета
Чудя се как да редактирате видеоклипове в Tiktok? Ето най -важните съвети, неписани правила и най -добри практики, с които да започнете.
Лора Вонг 6 януари 2022 г
И така, сте прекарали безброй часове в гледане на видеоклипове на Tiktok, обучение на вашата страница за вас, за да съответства на вашите нишови интереси и обяснявайки на другите, че сте не Твърде стар за Tiktok. Сега искате да публикувате своя собствена. Първа стъпка? Научете как да редактирате видеоклипове в Tiktok.
. За щастие, нямате нужда от професионални умения за видео производство, за да се справите добре с Tiktok.
.
Съдържание
Бонус: Вземете безплатен контролен списък за растеж на Tiktok От известния създател на Tiktok Тифи Чен, който ви показва как да спечелите 1.6 милиона последователи със само 3 студийни светлини и iMovie.
Как да заснемете Tiktoks
Имате две опции за създаване на видеоклипове на Tiktok:
- Заснемане и редактиране в приложението Tiktok
Или можете да направите комбинация от добавяне на снимки и/или видеоклипове от камерата си и да ги редактирате в приложението Tiktok.
Независимо дали използвате родното приложение или камерата на телефона си, ето нашите най -добри съвети за създаване на креативни и визуално ангажиращи видеоклипове на Tiktok.
(Ако буквално отваряте приложението Tiktok за първи път, разгледайте ръководството на нашето начинаещи до Tiktok за съвети за настройка на акаунт и навигация в платформата.)
1. Използвайте таймера за отброяване
В рамките на приложението Tiktok можете да активирате таймер за отброяване, който ще ви даде 3- или 10-секундно отброяване, преди камерата да започне да записва.
С тази функция можете да запишете клипове свободни ръце. Можете да получите достъп до таймера на първия екран, след като натиснете иконата плюс в долната част на екрана.

2. Използвайте филтри, шаблони и ефекти (като зеления екран)
Tiktok предлага много видео ефекти в приложението, включително филтри, шаблони за преход и A/R ефекти.
Някои от функциите могат да се прилагат само когато снимате видео съдържанието си директно в приложението-други могат да бъдат приложени към предварително записани клипове.
. Създателите на Tiktok често използват този ефект, за да записват себе си, реагиращи на нещо, да направят разказ за гласовете или да създадат клонинг на себе си.
Има много творчески начини да използвате зеления екран, затова препоръчваме да внимавате за примери във вашата емисия за вдъхновение.
В това видео Morning Brew използва ефекта на зеления екран, за да вмъкне фоновите снимки, за да създаде настройката за тяхната история.
3. Създайте циклични видеоклипове
На Tiktok, когато видеото приключи, той започва да се възпроизвежда от самото начало, освен ако зрителят не се превърне.
Степента на завършване на видео е важен показател на платформата и зрителите да гледат видеоклипа ви повече, отколкото веднъж казва на алгоритъма на Tiktok, че съдържанието ви е ангажиращо (и трябва да се появи на повече за вас страници).
И така, съпоставянето на края на вашето видео с началото му, за да създадете безпроблемен цикъл, може да ви помогне да поддържате зрителите си закачени – и това може да се възползва от вашия обхват и ангажираност.
Примерът по -горе обяснява как да създадете циклично видео с помощта на думи.
4.
. Доброто осветление и аудио могат да накарат съдържанието ви да се хареса на повече хора, като ви помогне да засилите вашите възгледи и процента на ангажираност.
. Те са лесно достъпни и доста евтини и могат да ви дадат ярко, дори осветление, дори ако снимате в тъмна стая или такава без много естествена светлина.
. Ще забележите, че някои Tiktokers използват микрофона на кабелните си слушалки, за да запишат гласа си. Това е леко надграждане в сравнение с микрофона на телефона, но ако нямате екипировка, не забравяйте да запишете в тихо пространство, без да разсейвате фоновия шум, ще го направи.
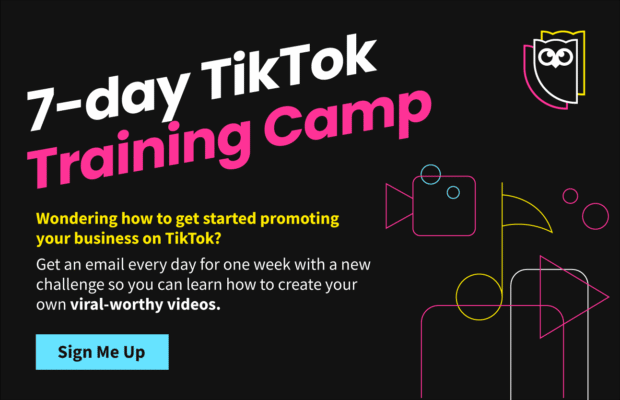
.
На Tiktok преходите могат да означават две неща:
- Визуалният ефект, който прилагате между два видео клипа по време на процеса на постпродукция (вид като плъзгащи преходи в PowerPoints)
- Ефект, който въвеждате или улавяте по време на процеса на заснемане (i.E. Поредица от кадри, която прави прехода между два видео клипа визуално безпроблемно)
По -долу ще обсъдим втория тип преходи на Tiktok. Ако се интересувате от постпродукционни преходи, ще разгледаме тези в нашия раздел за редактиране на Tiktok по-долу.
5. Използвайте съкращения на скокове като основни преходи
. Изрязването на скока просто включва поставяне на един клип след друг без ефекти между тях. Ключът към това да го направим безпроблемен е да прекратите първия клип и да стартирате втория клип с темата (независимо дали това е себе си или обект) на същото място в рамките на рамката.
Най -добрият ни съвет е да заснемем повече, отколкото ви е необходимо за всеки клип, така че да можете да изрежете клиповете, за да подравните субектите възможно най -близо. Гледайте пълен урок за създаване на преходи от изрязване на скокове тук.
В този пример създателят записва една и съща сцена, носеща два различни тоалета, след което добавя скока в средата, за да покаже промяната на тоалета.
. Създайте бързи преходи с щракане на пръста
Snap на пръста е вариация на изрязването на скока, където щракнете с пръсти към преминаване към всеки нов клип. Често този преход е сдвоен с песен с множество удари, така че да можете да подравните снимките си към ритъма (тази песен беше популярен избор за известно време).
Този създател използва щрака на пръста, за да премине между списък на различни дестинации за пътуване:
7. Покрийте камерата си за преди и след разкриване
Това е доста просто: За да направите прехода, носите ръката или предмета си до камерата, като се уверите, че го покривате напълно. Във втория клип започвате да снимате с покрита камера и след това да извадите ръката или обекта.
Този създател постави ръката си към камерата, за да създаде преход между преди и след домашно преобразяване.
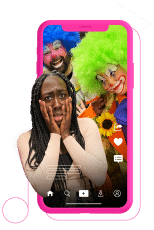
Публикувайте видеоклипове на Tiktok в най -добрите моменти безплатно за 30 дни
Планирайте публикации, анализирайте ги и отговаряйте на коментари от едно лесно за използване табло за управление.
8. Скочете за прост и забавен преход
С това изрязване на скока (Извинете на каламбура) можете да използвате скок, за да режете между сцените, създавайки илюзията, която транспортирате някъде. Този преход отнема малко повече усилия, тъй като трябва да манипулирате рамкирането и движенията на камерата. Гледайте пълен урок тук.
Този фотограф записа предмета си, който скача нагоре и надолу на две различни места, след което използваше разрез, за да създаде „магически“ преход между местата.
9. Вдъхновете се от предизвикателствата на трансформацията
Този съвет е по -малко от самия стил.
В Tiktok често има тенденциозни предизвикателства, които включват използване на скок, за да се покаже преди и след. .
В горния пример създателят използва ръцете си, за да създаде преход между два различни вида като част от #HandsUpChallenge.
Как да добавя и редактира надписи
Много видеоклипове на Tiktok използват текст върху видео кадри, a.k.a. надписи.
В Tiktok е обичайно да се използват надписи, дори когато са в видеоклипове без да се говори аудио, за да се разкаже видеото или да разказва история в целия клип.
Като най -добра практика в социалните медии, винаги трябва да добавяте надписи (или субтитри) към видеоклипове с говорим аудио. Това не само прави съдържанието ви в социалните медии по -приобщаващо и достъпно, но и се грижи за зрителите, които се превъртат със звук.
Ето нашите съвети за добавяне на надписи към видеоклипове:
10. Добавете текст ръчно за ефект и акцент
Подобно на добавяне на текст към Instagram истории, можете да добавите текст в приложението Tiktok. Ето как:
- Докоснете бутона за запис (плюс икона) в долната част на приложението, за да запишете или качите клипа (ите), след това натиснете „Напред“
- Натиснете „Текст“ в долната част на екрана за редактиране и въведете желания от вас текст

11. Използвайте текст в реч, за да разкажете вашите видеоклипове
Функцията за текст в реч добавя глас към вашето видео, който автоматично чете вашия текст. Това не само прави вашето видео достъпно, но и го прави по -ангажиращ.
За да активирате текст в реч:
- Докоснете бутона плюс в долната част на приложението, за да запишете или качите клипа (ите), след което натиснете Следващия.
- Удари Текст В долната част на екрана за редактиране и въведете желания от вас текст.
- Докоснете Свършен.
- Докоснете въведения текст и трябва да се появи меню, където можете да изберете Текст към реч.
.
Ето видео урок:
12.
Автоматичните надписи преобразуват всяко гласово или говоримо аудио във вашето видео в затворени надписи.
За да активирате автоматични изчисления:
- Докоснете бутона плюс в долната част на приложението, за да запишете или качите клипа (ите), след което натиснете Следващия.
- На етапа на редактиране изберете Надписи от дясната страна.
- Изчакайте аудиото да бъде обработено и след това докоснете иконата на молив вдясно от секцията за надписи, за да прегледате и редактирате всички грешки в транскрипцията.
- Когато сте доволни от надписите, докоснете в горния десен ъгъл.


Автопасиите са чудесен начин да спестите време, когато сте говорили аудио през цялото си видео.
Когато добавяте текст към видеоклипове, уверете се, че не използвате думи, които могат да нарушават указанията на общността на Tiktok. Докато определен списък на „забранени“ думи не съществува, избягвайте език, свързан със смъртта, самонараняването, сексуалното съдържание, нецензурността, насилието и оръжията.
Как да добавите музика към Tiktoks
Tiktok без звук е като риба извън водата: ще прелива. Звукът, който използвате, може да играе голяма роля в успеха на Tiktok, особено ако това е тенденциозен аудио клип или част от комедийното изплащане на вашето видео.
.
13. Започнете да снимате с аудио песен в ума
Не позволявайте на звука да бъде замислена. Вместо да изберете песен, след като сте приключили с редактирането на видеоклипа си, имайте предвид от самото начало. Това ще ви позволи да синхронизирате видео кадри на ритъма на ритъма.
. Обърнете внимание, че тази функция изисква няколко клипа, за да я използвате. Ето как:
- Докоснете бутона плюс в долната част на приложението, за да запишете или качите клиповете си (трябва да имате повече от един, за да използвате Auto Sync), след което натиснете .
- Трябва да преминете директно към менюто Sounds. Ако не, докоснете Звучи на дъното.
- Изберете песента, която искате да използвате; Tiktok трябва да го синхронизира автоматично с вашите клипове (уверете се, че сте включени Синхронизиране на звука, не По подразбиране). Обърнете внимание, че Tiktok автоматично ще съкрати клиповете, за да съответства на ритъма на пистата.
- Докоснете Регулирайте клипа Ако искате да пренаредите клиповете си или да промените дължините им, тогава натиснете Автоматично синхронизиране За да се синхронизират песента към новите си редакции.
- Ако решите, че не искате да използвате Auto Sync, изберете По подразбиране За да използвате оригиналното аудио на клиповете
- Когато сте доволни от аудиото, ударете Свършен.

. Използвайте тенденциозни звуци
Тенденционните звуци помагат на Tiktokers да уловят повече гледки от хората, които гледат този звук. Имайте предвид обаче, че тенденциите идват и вървят доста бързо, така че е най -добре да скочите на тенденция, веднага щом имате видео идея за това.
Забележка: Някои аудио клипове са защитени от авторски права и лицензионни споразумения. Ако имате бизнес акаунт, ще имате достъп до ограничена библиотека и може да не успеете да включите някои тенденциозни звукови ефекти във вашите Tiktoks.
Бонус съвет: Всеки път, когато попаднете на видео със звук, който харесвате, запазете го на любимите си (така че да не се губи сред вашите харесвания). Можете да направите това, като докоснете и задържате видео. Можете да получите достъп до любимите си от вашия профил.
15. Подравнете редакциите си към пистата
. За да направите това най -добре, трябва да го направите ръчно, като използвате инструмент за редактиране на 3 -та страна.
- Намерете видео от Tiktok, включващо звука или песента, която искате да използвате.
- Запазете видео.
- Отворете приложението си за редактиране на видео и изберете изтегленото видео Tiktok от вашата камера Roll.
- .
- Изтрийте оригиналния видеоклип.
- Добавете в собствения си клип (и) и използвайте извлеченото аудио като резервна песен, за да насочите вашите редакции.
- Когато качвате готовото си видео в Tiktok, докоснете Звучи .
- Премахнете отметката Оригинален звук и/или кран Сила на звука
Този видеоклип показва урок за това как да извлечете аудио от видеоклипове на Tiktok и да го използва, за да ръководи редактирането ви.
Можете ли да редактирате tiktok, след като бъде публикуван?
За съжаление, в този момент не можете да редактирате Tiktok или надписът му след публикуването на вашето видео. Въпреки това, има бързо решение, което не изисква отново да преименувате цялото ви видео.
Ето стъпките:
- Ако планирате да използвате повторно вашите хештегове или надпис, започнете с копирането им. След това ги запазете в приложението си за преносими компютри.
- Отидете в профила си и намерете видеото, което искате да репостирате.
- Изтеглете видеото, като докоснете иконата за споделяне и изберете Запазете видео (Обърнете внимание, че по време на този процес ще бъде добавен воден знак Tiktok).
- Докоснете знака Plus, за да качите нов видеоклип и изберете запазеното видео от вашата телефонна галерия.
- Добавете новата надпис или хештаговете и публикувайте видеоклипа.
Обърнете внимание, че използвайки този метод, вие създавате чисто нов видеоклип и ще загубите всякакви изгледи и ангажименти от вашето преди това видео видео. Ако обаче можете да изтриете и отново да заредите видеото сравнително бързо, трябва да можете да компенсирате всички изгубени ангажименти.
3 инструмента за редактиране на Tiktok
С непрекъснато нарастващата популярност на барабаните от Tiktok и Instagram, много приложения за редактиране на Tiktok се появиха както за iOS, така и за Android.
Тези приложения могат да ви помогнат да комбинирате клипове заедно, да вмъкнете музика, да добавите видео ефекти, преходи, текст и графики и други.
Ето 3 инструмента, които може да искате да проверите:
Изглежда, че няма недостиг на приложения за редактиране на видеоклипове. .
С Inshot можете да отрежете клипове, разделяне и пренареждане на клипове, да регулирате скоростта и обема на звуците, да извличате аудио, да добавяте филтри и преходни ефекти и много други.
В това видео на Tiktok Inshot демонстрира кои настройки трябва да създадете своя собствена версия на видео тенденцията „2021 RECAP“:
Zoomerang: Уроци
Zoomerang е приложение за редактиране на видеоклипове, с една ключова функция, която я отличава: той предлага уроци в приложението, които ви преглеждат как да създавате предизвикателства на Tiktok и тенденциозни видео формати. Най -хубавото е, че е безплатно!
В този урок Zoomerang демонстрира как да използва приложението си, за да имитира тенденциозен ефект на Tiktok:
Собственото приложение за редактиране на Tiktok: Capcut
Capcut е приложение за редактиране на видеоклипове All-in-One, направено от самия Tiktok, така че много от функциите са пригодени за Tiktok, включително тенденциозни стикери и персонализирани шрифтове Tiktok.
Приложението е напълно безплатно и може да се използва както в iOS, така и в Android.
Профилът на Capcut Tiktok често публикува уроци за това как да редактирате видеоклипове за Tiktok, като например как да създадете този преход между два различни вида:
Експортиране на видеоклипове за Tiktok
Използвайте препоръчаните настройки, за да оптимизирате видеото си за Tiktok
Ако решите да редактирате вашите видеоклипове на Tiktok в приложение на трета страна (мобилен или десктоп), уверете се, че вашите видео настройки съвпадат.
Според фотографа Кори Крофорд, най -добрите настройки за износ за Tiktok са:
- Резолюция: 4K (или следващ най -висок вариант)
- Размер: вертикален 9:16, 1080px x 1920px
- Битрейт: 50k
! Сега можете да започнете да публикувате първите си видеоклипове в Tiktok с увереност.
Разраствайте присъствието си на Tiktok заедно с другите си социални канали, използвайки HootSuite. . Опитайте го безплатно днес.
Искам още изгледи на tiktok?
Планирайте публикации за най -добри времена, прегледайте статистиката за изпълнение и коментирайте видеоклипове в Hootsuite.
Как да редактирам видео на Tiktok
Научете как да редактирате видео на Tiktok и да го накарате да блести с това стъпка по стъпка визуално ръководство.

(Кредит за изображение: Mabel Wynne)
Научаването как да редактирате видео на Tiktok вероятно не би било нещо, което искате да направите преди няколко години, но в една от най -хаотичните години за обществото Tiktok се възползва. Като едно от най -изтеглените приложения в App Store и Google Play, неговата популярност постоянно се увеличава през цялата година. Той е осигурен не само забавление, но и комфорт и шеги за мнозина, създавайки усещане за единство за своите потребители. .
Не се притеснявайте – не е нужно да сте професионалист по редактиране на видео, за да редактирате видеоклипове в Tiktok. . . Ако все още не сте убеден.
Днешните най -добри софтуерни сделки за редактиране на видео
–
Ние проверяваме над 250 милиона продукта всеки ден за най -добри цени
. Регулирайте настройките на камерата
Докоснете бутона Plus в долната част на началния екран на Tiktok, когато отворите приложението, което ви отвежда в камерата. В камерата има няколко настройки, които можете да коригирате, преди да започнете да снимате.
Ако знаете какво музика . Но ако първо искате да запишете видеото си, музиката винаги може да се добави по -късно.
Режим на красота функция, която омекотява лицето ви, за да изглеждате по -фотогенични. . G6 филтърът е ласкателен по лица, а B5 има тенденция да е добър за пейзажи. Те включват плъзгач, който ви позволява да коригирате колко силно ще бъде приложен филтърът към видеото.
За най -ласкателното осветление вероятно ще искате да инвестирате в една от най -добрите светлини на пръстена, за да получите дифузен източник на светлина на достъпна цена.
. Добавете ефекти
Има няколко различни ефекти Предлага се за използване на камерата на Tiktok, която включва използване на фон по ваш избор от ролката на вашата камера или дори да направите няколко клона от вас, които да танцувате до вас. Обикновено специфичните ефекти са в тенденция, но можете също да спестите ефекти, за да използвате по -късно, без да се налага да търсите през тях отново всички.
03. Запишете видеоклипа си
Сега можете да започнете да записвате клиповете си! Можете да изберете да снимате или 15 секунди или 60 секунди видео, така че камерата автоматично да спре да записва след това време. Има и таймер, който може да бъде настроен да започне да записва след три или десет секунди. Докосването на бутона за запис ще го остави да филмово видео нормално, докато стигне до края на 15 или 60 секунди, но задържането на него ще ви позволи също да увеличите и навън, когато видеото е записано, като плъзнете пръста си нагоре или надолу Екранът.
Когато приключите с записа на една секция, или свалете пръста си от екрана, или докоснете бутона за запис, за да го спрете, и след това повторете, докато не приключите да запишете всички секции на вашето видео. Ако объркате секция, тогава не се паникьосвайте – просто натиснете бутона за изтриване и той ще се отърве от последния запис.
04. Регулирайте клиповете си
. . Това е мястото, където може да се добави текст и да се коригира клиповете. Регулирайте клиповете Бутон в горния десен ъгъл. Тук можете да изберете всеки от клиповете си и да регулирате техните дължини поотделно. Клиповете също могат да бъдат записани чрез подслушване Започни отначало . .
05. Редактирайте звука
. Просто докоснете звучи . Можете да избирате от няколко различни избора на секции на всяка песен, вариращи от 15 до 60 секунди секции. Можете също така да любите звук, така че да е лесно да се намери за следващия път под вашия Любими Бутон до Открийте бутон на прозореца на звуците.
След това можете да регулирате обема на първоначално записаните клипове в сравнение със звука, който сте добавили от Tiktok. За да направите това, просто докоснете сила на звука, И за да запишете глас над вашето видео, отидете на иконата на микрофона от дясната страна на екрана. Ако искате да редактирате звука на гласа си, просто докоснете гласови ефекти да избирате от селекция от различни атмосфери.
06. Добавете ефект след разстрела
Същите филтри могат да се добавят в горния десен ъгъл на екрана, ако не сте ги добавили преди запис, и ефекти Бутонът ви позволява да добавяте различни погледи отгоре на вашето видео, като например с популярния Rainbow Strobe Ефект, който създава външния вид на многоцветни мигащи светлини. Можете също да добавите фонове – вижте нашето ръководство за това как да използвате зелен екран на Tiktok.
Изберете ефектите, които искате да използвате, възпроизведете видеото и просто задръжте ефекта в частта на видеото, което искате да се прилага. .
07. Добавете преходи
Щракване върху преходи .
Всички приложени ефекти могат да бъдат изтрити с бутона Undo под времевата линия, което ви позволява да започнете да ги добавите отново. Всяка част от вашето видео може да бъде поставена в бавно движение, обратна скорост или повторение в време секция от прозореца на ефектите и Сплит Разделът позволява различни опции за дублиране на част от вашето видео в произволен брой квадрати или ефекти. Запазете в горната част, когато приключите с прозореца Effects.
. Добавете стикери
The стикери Иконата в долната част на прозореца за редактиране има голям набор от графики и емоджи, които да добавите към вашето видео, за да разгледате. .
Също в „стикери“ можете ръчно да приложите a мащабиране на лицето, и увеличете лицето във всяка част на видеото.
09. Публикувайте видеоклипа си в Tiktok
След като сте доволни от редактирането си, докоснете червеното . Ще ви позволи да изберете 2-3 секунда част от вашето видео, която ще бъде показана като визуализация във вашия профил. Добавянето на hashtags дава възможност на вашето видео да бъде видяно от по -широка аудитория, а също така можете да маркирате приятели във видеото – като в Instagram.
Tiktok дава на вашето видео три варианта на видимост; публично; частен (само вие можете да го видите и той няма да се появи в вашия профил); или приятели (идва в профила ви за хора, които следвате, които ви следват обратно). The Разрешаване на дует Опцията означава, че други Tiktokkers могат да реагират или да взаимодействат с вашия видеоклип, като записват видео до вашия на екрана им и след това да публикуват това в техния профил.
The Позволете на шева Опцията е нова функция, която също позволява на други Tiktokkers да взаимодействат или да реагират на вашето видео, но вашето видео се появява като първи раздел на тяхното видео, което те могат да изрежат във всеки момент, вместо едновременно да се изпълняват до тяхното, както при техните Дуетна опция.
След като сте доволни от всичките си настройки за публикуване, продължете напред и щракнете върху публикация! . Поздравления – създадохте видеоклип Tiktok!
Прочетете още:
- Най -добрият софтуер за редактиране на видео
- Как да редактирате видеоклипове: Най -добри съвети за начинаещи



