Как да промените настройките на вашите Apple AirPods, променете настройките на вашите AirPods и AirPods Pro – поддръжка на Apple
Променете настройките на вашите AirPods и AirPods Pro
На iPhone и iPad плъзнете надолу в центъра на екрана. Тук можете да въведете „AirPods“ и ще ви доведе до екрана на правилните настройки. Оттук можете да промените името и на Pro версиите да промените действието на бутона „натиснете и задържане“.
Как да промените настройките на вашите Apple AirPods

. . Apple или не, никой не би купил тези неща, ако не осигури възможно най -високо качество.
В допълнение към тези положителни качества, Apple Airpods също са изненадващо персонализирани. В края. Ако търсите да приведете вашите AirPods повече в съответствие с вашите предпочитания, всичко, от което се нуждаете, е сдвоен iPhone и няколко кранове за менюто.
Какви настройки можете да коригирате на вашите airpods?

Вътрешните настройки на Apple Airpods са проектирани така, че да бъдат достатъчно персонализирани, за да ви дадат малко допълнителна гъвкавост в вашето изживяване на слушане, без да сте толкова задълбочени, че напълно губите песен. По принцип, няма какво да промените в настройките на вашия AirPods, което случайно би ги направил неизползваеми и в случай, че направите промяна, която в крайна сметка не харесвате, винаги можете да го върнете.
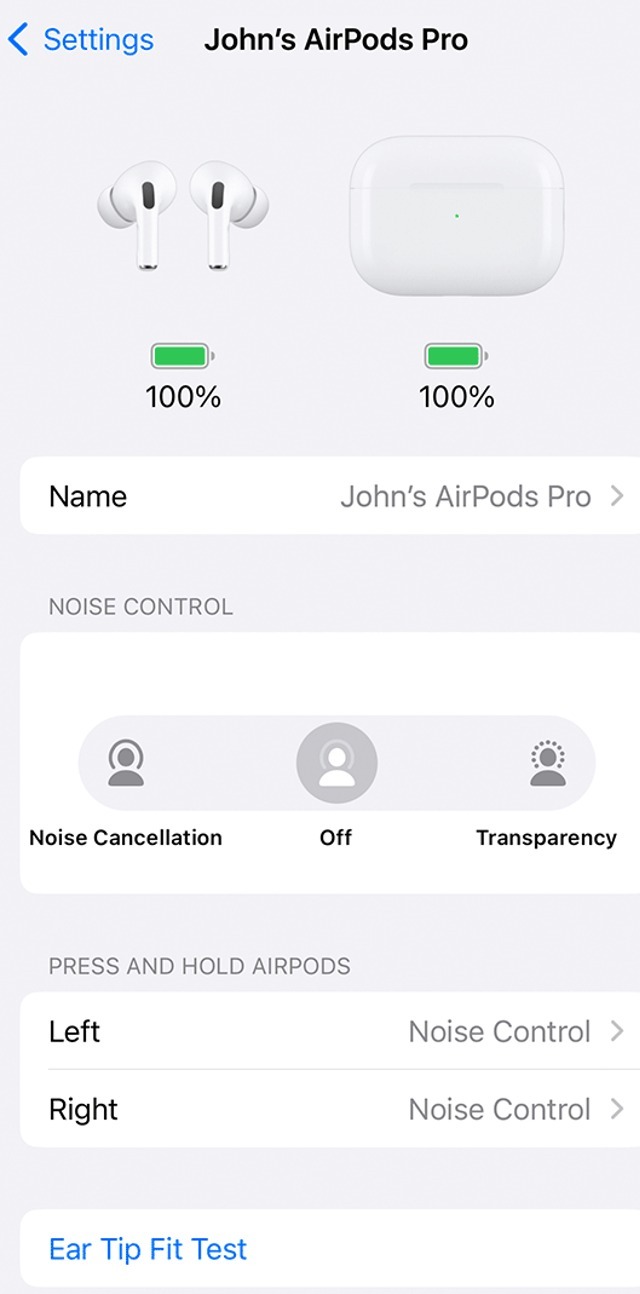
За да направите промени обаче, трябва да имате iPhone, сдвоен на вашите AirPods. Докато AirPods са използвани с устройства без ябълки, те не могат да използват пълната широта на функциите си без съвместим хардуер. Ерго, ако искате да направите тези промени във функциите и функционалността на вашия AirPods, само iPhone ще може да го направи, поне без куп външно намеса чрез специални приложения или хардуерно персонализиране.
Как да промените името на вашия AirPods

Най -простото нещо, което можете да промените в настройките на вашия AirPods, е името на регистрираното устройство. Освен че да дадете малко на Airpods малко лично докосване, да им даде уникално име може да ви помогне да ги идентифицирате на устройства, с които се опитвате да ги свържете. Ако споделяте дом с други потребители на AirPods, това може да стане досадно, опитвайки се да изберете двойката си от тълпата при свързване.
- .
- .
- Докоснете Bluetooth.
- Докоснете бутона за информация до името на вашия AirPods.
- Докоснете името им, за да изведете запис в текст.
- Въведете новото име, след което докоснете.
Не забравяйте, че вашите AirPods се появяват в търсенето на Bluetooth устройства, така че се опитайте да не им давате име, което е грубо или неподходящо. Други хора ще могат да ги видят, ако в крайна сметка проверяват устройства.
Как да промените контролите на допира

Вашите AirPods имат сензори за докосване на стъблата на пъпките. . По подразбиране двойно докосване се прескача към следващата песен в музикален плейлист, докато дългата натискане превключва между различните настройки на шума, но можете да персонализирате тези функции до известна степен.
Първо, ето как да персонализирате кранове.
- .
- Докато вашият случай и airpods са свързани към вашия iPhone, отворете приложението Настройки.
- Докоснете Bluetooth.
- Докоснете бутона за информация до името на вашия AirPods.
- .
- Изберете функцията, която искате да зададете на двойно докосване.
.
На следващо място, ето как да персонализирате натискане и задържане.
- Отворете вашия калъф за зареждане на Airpods и поставете и двете пъпки в ушите си.
- Докато вашият случай и airpods са свързани към вашия iPhone, отворете приложението Настройки.
- Докоснете Bluetooth.
- .
- Изберете лявата или дясната пъпка под натискане и задръжте AirPods.
Можете също така да зададете натискане и задържане, за да активирате Siri, но поне една пъпка трябва да има настройка на шумовите канки по всяко време.
Как да активирате или деактивирате откриването на ушите

AirPods разполагат с автоматично откриване на ушите, начало възпроизвеждане, когато ги залепите в ушите си и го правите пауза, когато ги премахнете. Това е полезна функция, но ако не ви харесва вашата музика стартиране и спиране независимо от вашия директен вход, тогава можете да деактивирате функцията по всяко време.
- Отворете вашия калъф за зареждане на Airpods и поставете и двете пъпки в ушите си.
- Докато вашият случай и airpods са свързани към вашия iPhone, отворете приложението Настройки.
- .
- Докоснете бутона за информация до името на вашия AirPods.
- Активирайте или деактивирайте автоматичното превключване на ухото.
Докато автоматичното откриване на ушите е активирано, вашите AirPods ще паурат възпроизвеждане, ако премахнете една пъпка и го спрете изцяло, ако премахнете и двете. .
Как да промените настройките на микрофона

. По подразбиране микрофоните на вашите AirPods са зададени като автоматична опция, която прави какъвто и да е микрофон, който да вземе гласа ви първо доминиращият. Ако има определена страна, в която искате да говорите, или използвате само един Airpod като слушалка, можете да принудите микрофона да се активира само от едната страна.
- Отворете вашия калъф за зареждане на Airpods и поставете и двете пъпки в ушите си.
- .
- .
- Докоснете бутона за информация до името на вашия AirPods.
- Превъртете надолу и докоснете опцията за микрофон.
- Изберете между автоматично превключвателя, винаги наляво и винаги десните настройки.
Ако винаги сте оставяли или винаги сте активирани отдясно, Select Airpod винаги ще функционира като микрофон, дори ако го извадите от ухото си. Все още можете да го използвате като микрофон, дори ако го поставите в неговия случай, макар че очевидно ще ви трябва другата пъпка в ухото си, за да чуете нещо.
Променете настройките на вашите AirPods и AirPods Pro
Научете как да промените името на вашите AirPods и да промените какво се случва, когато докоснете двойно вашите AirPods (1 -во и 2 -ро поколение) или натиснете и задръжте на AirPods Pro (1 -во и 2 -ро поколение).
Назовете вашите AirPods
![]()
- .
- С вашите AirPods в ушите и свързани с вашия iPhone или iPad, отидете на Настройки> Bluetooth. .
- Докоснете бутона за повече информация до вашия AirPods.
- Докоснете текущото име.
- Въведете ново име за вашите AirPods.
- Докоснете готово.
Променете действието за натискане и задържане на AirPods Pro
AirPods Pro имат три режима на контрол на шума: активно отмяна на шума, режим на прозрачност и изключване. AirPods Pro (2 -ро поколение) също предлага адаптивно аудио, което контролира шума въз основа на вашата среда. Можете да превключвате между режимите на контрол на шума в контролния център или настройките.
По подразбиране, когато натиснете и задържите сензора за сила на стъблото на левия или десния си AirPod, вашият AirPods Pro превключва между активното отмяна на шума и прозрачността. Можете да промените кои режими на контрол на шума използва действието за натискане и задържане:
- С вашите AirPods в ушите и свързани с вашия iPhone или iPad, отидете на Настройки> Bluetooth. Като алтернатива можете да отидете на Настройки> [Вашите AirPods].
- Докоснете бутона за повече информация
 до вашите AirPods в списъка с устройства.
до вашите AirPods в списъка с устройства. - Под натиснете и задръжте AirPods, докоснете наляво или надясно, след това се уверете, че е избран контрол на шума.
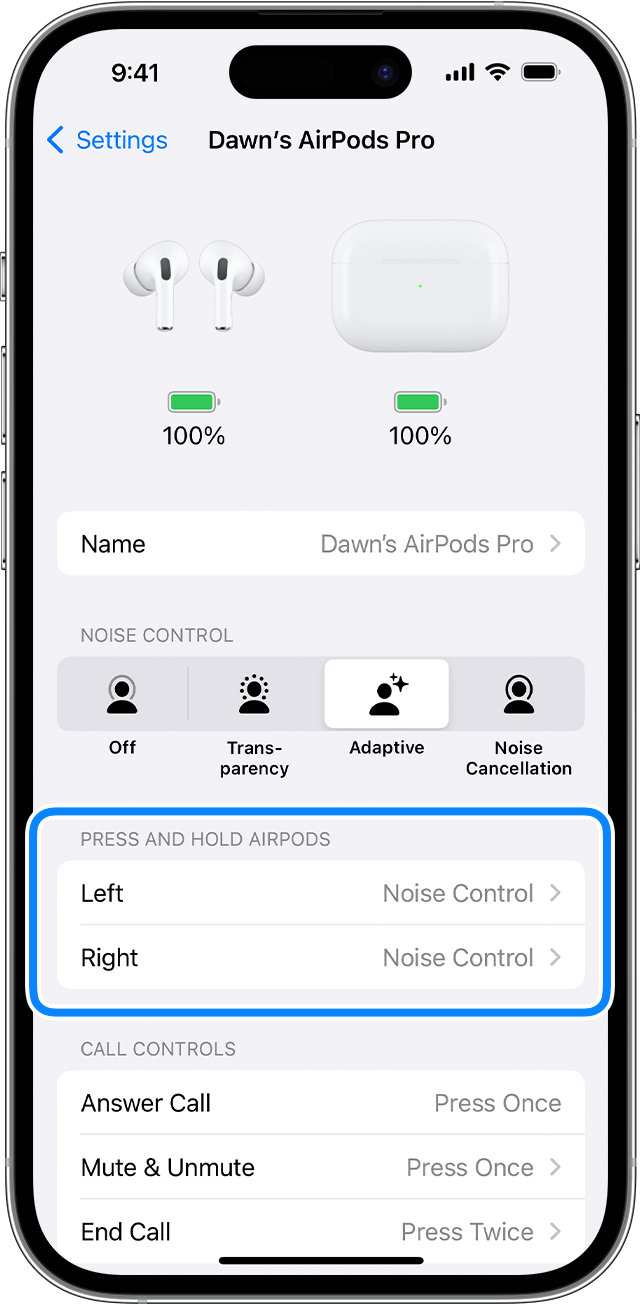
- Изберете двата или три режима на контрол на шума, които искате да използвате с натискане и задръжте. Ако и двата AirPods са зададени да променят режимите на контрол на шума, промяна в настройките за натискане и задържане на един AirPod се прилага и за двете.
. В екрана на настройките на AirPods Pro, докоснете наляво или надясно, след това изберете Siri. Можете да имате един комплект AirPod за Siri, а другият набор да променя режимите на контрол на шума.
Можете да изберете какво искате да се случи, когато удвоите едно от вашите AirPods (1-во и 2-ро поколение):
![]()
- .
- С вашите AirPods в ушите и свързани с вашия iPhone или iPad, отидете на Настройки> Bluetooth. Като алтернатива можете да отидете на Настройки> [Вашите AirPods].
- Докоснете бутона за повече информация до вашия AirPods.
- Изберете левия или десния AirPod, за да изберете кой AirPod искате да удвоите за Siri, да възпроизвеждате или да правите пауза на аудио съдържание или да пропуснете между песни.
Включете или изключете автоматичното откриване на ушите
По подразбиране AirPods усеща, когато са в ухото ви и получават аудиото от вашето устройство. AirPods също пауза и възобновяване на възпроизвеждането, когато премахнете един от вашите AirPods или спрете възпроизвеждането – и няма да се възобнови – когато премахнете и двете. .
Когато изключите автоматичното откриване на ушите, тези функции са изключени и всички аудио възпроизвеждат на вашите AirPod, независимо дали ги носите или не.
Задайте микрофон наляво, надясно или автоматично
Във всеки AirPod има микрофон, така че можете да извършвате телефонни обаждания и да използвате Siri. . Ако използвате само един AirPod, този AirPod ще бъде микрофонът.
Можете също така да настроите микрофона в винаги наляво или винаги надясно. Можете също така да настроите микрофона винаги наляво или винаги надясно, за да имате или десния, или левият airpod да използва микрофона, дори ако го извадите от ухото си или го поставите в случая.
Как да промените настройките на AirPods на iPhone, iPad и Mac

Apple
Искате да знаете как да променяте настройките на AirPods на iPhone, iPad или Mac? Проверете лесно, за да настроите лесно настройките на своите слушалки с това удобно ръководство.
Airpods на Apple отдавна доминира в безжичната аудио индустрия, предлагайки на потребителите несравнимо удобство и качество на звука. .
Ние ще задълбочим дълбоко в настройките ви на AirPods, разкривайки скрити функции, които ще ви позволят да увеличите максимално потенциала на емблематичните слушалки на Apple. Разгледахме ви от коригирането на аудио баланса до приспособяването на контролите за допир, независимо дали сте опитен потребител на Airpods или новодошъл в градината на Apple Walled.
Статията продължава след AD
Статията продължава след AD
Въпреки че може да бъде лесно да ги оставите без персонализиране, може да пропуснете богатство от функции, за които вече сте платили, така че защо да не се възползвате от всичко, на което тези малки слушалки са наистина способни.
Настройки на AirPods на Mac
На MacOS ще искате да натиснете Space+CMD. Това ще отвори бързо търсене. Въведете Bluetooth и ще бъдете направени правилно на страницата с правилни настройки.
MacOS в това меню ще ги третира като с всички други Bluetooth слушалки, така че ще трябва да се примирите с общите менюта. .
Статията продължава след AD
Статията продължава след AD
Натиснете това и можете да започнете да променяте пространствените аудио настройки. Ако не е там, просто натиснете иконата на Центъра за контрол, за да видите дали и те са се появили там.
Абонирайте се за нашия бюлетин за най -новите актуализации за електронните спортове, игри и други.
Това меню също ще ви позволи да промените и режимите на контрол на шума.
Можете да видите дали AirPods са за вас с нашия удобен преглед. Те също може да не са правилните слушалки за вас, може да ви хареса отличните слушалки JBL Quantum TWS над тях.
Свързани:
Топ 10 най -скъпи NFTs някога са продавали
Статията продължава след AD
Настройки на iPad и iPhone
На iPhone и iPad плъзнете надолу в центъра на екрана. . Оттук можете да промените името и на Pro версиите да промените действието на бутона „натиснете и задържане“.
В тези настройки също можете да промените отмяната на шума или да използвате теста за съвет на ухото, за да видите дали има нещо повече, което може да бъде подобрено.
Статията продължава след AD
? Не забравяйте да ги проверите от списъка по -долу



