Инсталирайте и настройте офис на iPhone или iPad – поддръжка на Microsoft, как да изтегляте файлове на iPad и къде да ги намерите
Как да изтеглите файлове на iPad и къде да ги намерите, след като са изтеглили
Въведете имейл адреса и паролата, за да влезете в предпочитаната от вас услуга.
Инсталирайте и настройте офис на iPhone или iPad
Excel for Microsoft 365 Word for Microsoft 365 Outlook for Microsoft 365 PowerPoint for Microsoft 365 OneNote for Microsoft 365 Excel for Microsoft 365 for Mac Word for Microsoft 365 for Mac Outlook for Microsoft 365 for Mac PowerPoint for Microsoft 365 for Mac OneNote for Microsoft 365 for Mac Excel за Web OneNote за Web Excel 2021 Word 2021 Outlook 2021 PowerPoint 2021 Office 2021 OneNote 2021 Excel 2021 за Mac Word 2021 за Mac Outlook 2021 за Mac Powerpoint 2021 за Mac OneNote 2021 за Mac Office 2021 за Mac Excel 2019 Word 2019 Outlook 2019 PowerPoint 2019 Office 2019 Excel 2019 за Mac Word 2019 за Mac Outlook 2019 за Mac Powerpoint 2019 за Mac OneNote 2019 за Mac Office 2019 за Mac Excel 2016 Word 2016 Outlook 2016 PowerPoint 2016 OneNote 2016 Office 2016 за Mac Word 2016 за Mac Outlook 2016 За Mac Powerpoint 2016 за Mac OneNote 2016 за MacOffice 2016 за Mac PowerPoint за Mac Microsoft 365 за домашен офис за бизнес офис 365 малък бизнес Microsoft 365 Admin Office 365, опериран от 21Vianet Office 365, опериран от 21Vianet – Администраторски офис на малкия бизнес 365, опериран от 21Vianet – Администраторски перспективи за Mac 2011 Office App за iOS Outlook Web App Skype за бизнес за iPad повече. По-малко
Има два начина да получите офис на вашия iPhone:
Докоснете бутона по-долу, за да инсталирате новото приложение Office за iOS, което комбинира Word, Excel и PowerPoint в едно приложение, което въвежда нови мобилен ориентирани функции за преглед, редактиране и споделяне на файлове, без да е необходимо да превключвате между множество приложения. Научете повече
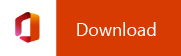
.
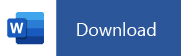
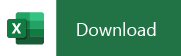
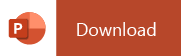
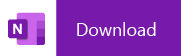
. Просто влезте с безплатен акаунт в Microsoft или Microsoft 365 Work или School акаунт. С квалифициран абонамент за Microsoft 365, ще имате достъп и до премиум функции.
Настройте индивидуални приложения за офис на iPhone или iPad

ЕТАП 1:
На вашия iPhone или iPad отворете всяко самостоятелно приложение за мобилен офис (например Excel).
Влезте в акаунта си в Microsoft или Microsoft 365 Work или School Account и след това докоснете Следващия.
Забележка: Ако използвате Office 365, управляван от 21Vianet, влезте в акаунта, свързан с вашия Microsoft 365, управляван от абонамент за 21Vianet.
.

СТЪПКА 2:
Ако сте влезли в акаунт в Microsoft, който е свързан с Office 2016 или Office 2019, може да получите възможност за надграждане до Microsoft 365.
Можете да закупите план или да докоснете Може би по-късно .
Обърнете внимание, че получавате достъп до премиум функции, ако използвате абонамент за Microsoft 365.

Стъпка 3:
Когато бъдете подканени да ни помогнете да подобрим вашия офис мобилен опит, докоснете Да да се откаже или Не да се откаже.
Докоснете Включете известията за да активирате сигнали или докоснете Не сега .

Стъпка 4:
След като влезете, акаунтът ви се добавя автоматично към текущото приложение, както и всички други приложения за офиси, които са инсталирани на вашия iPhone или iPad.

Стъпка 5:
За да добавите друг акаунт или облачна услуга, като OneDrive или Dropbox, докоснете Отворен > Добавете място.
Ако използвате OneNote на вашия iPhone или iPad, докоснете снимката на профила си в горния ляв ъгъл и след това докоснете Сметки за съхранение.

Стъпка 6:
Изберете облачната услуга, която искате да добавите.
Въведете имейл адреса и паролата, за да влезете в предпочитаната от вас услуга.
Икона по имейл на плика. Това показва възможността за изпращане на имейл.
Споделете икона извита стрелка, насочена вдясно.
Икона в Twitter стилизирана птица с отворена уста, туитър.
Twitter LinkedIn Icon Думата “в”.
LinkedIn Fliboard Icon Стилизирана буква f.
.
Икона за имейл във Facebook – плик. .
Икона на имейл връзката Икона на верижна връзка. Той символизира URL адрес на връзката към уебсайта.
- Когато изтеглите файл на вашия iPad, трябва да посочите къде ще отиде файлът и да отбележите това местоположение, ако искате да можете да го извлечете по -късно.
- За разлика от Mac компютър или компютър, няма специфична система за съхранение на файлове за изтегляния на iPad.
- Използването на приложение за облачно съхранение като Google Drive или Dropbox е най -добрият начин да съхранявате всичките си изтегляния на файлове на едно място на iPad.
- Посетете началната страница на Business Insider за повече истории.
.
Когато искате да изтеглите файл на iPad обаче, опитът е много по -малко ясен. iPads нямат специална система за съхранение на файлове; Вместо това трябва да посочите къде да се съхранява файл в момента на изтеглянето му.
Ако не искате да прекарвате цялото си време, присвоявайки различни места за изтегляне на различни приложения, най-доброто нещо е да получите приложението Google Drive или Dropbox на вашия iPad и да ги използвате като улов на всички за вашите изтегляния.
Вижте продуктите, споменати в тази статия:
iPad Pro (за $ 774.
Как да изтеглите файлове на iPad към конкретни приложения и къде отиват
Първо, идентифицирайте файла, който искате да изтеглите – било то mp4, pdf, изображение или някакъв друг тип файл – и помислете къде трябва да го съхранявате.
1. Дръжте пръста си надолу върху файла, който ще бъде изтеглен, докато изскачащ прозорец се появи със заглавието на файла в сиво, над списък с опции, които да вземете.
2. Докоснете думата “Споделете …”
3. На следващия прозорец докоснете иконата над думите “Запазване на файлове.”
4. Изберете опцията „На моя iPad“.
. .”
За да извлечете изтеглените файлове, ще трябва да отворите приложението, в което сте запазили файла.



